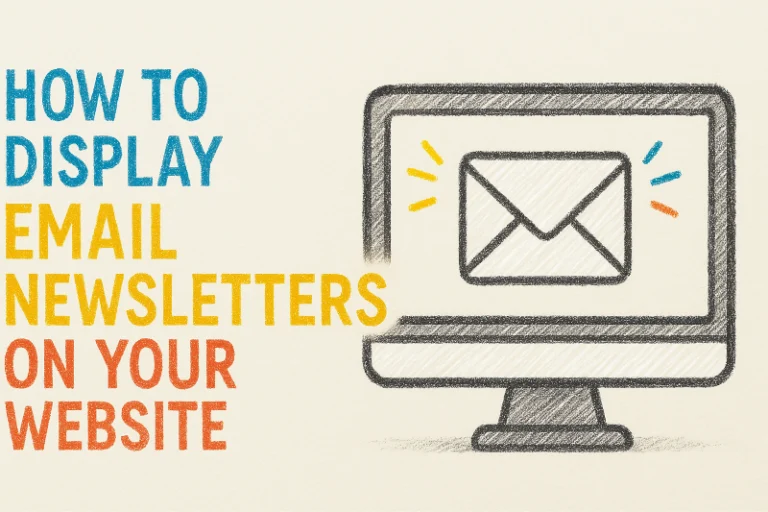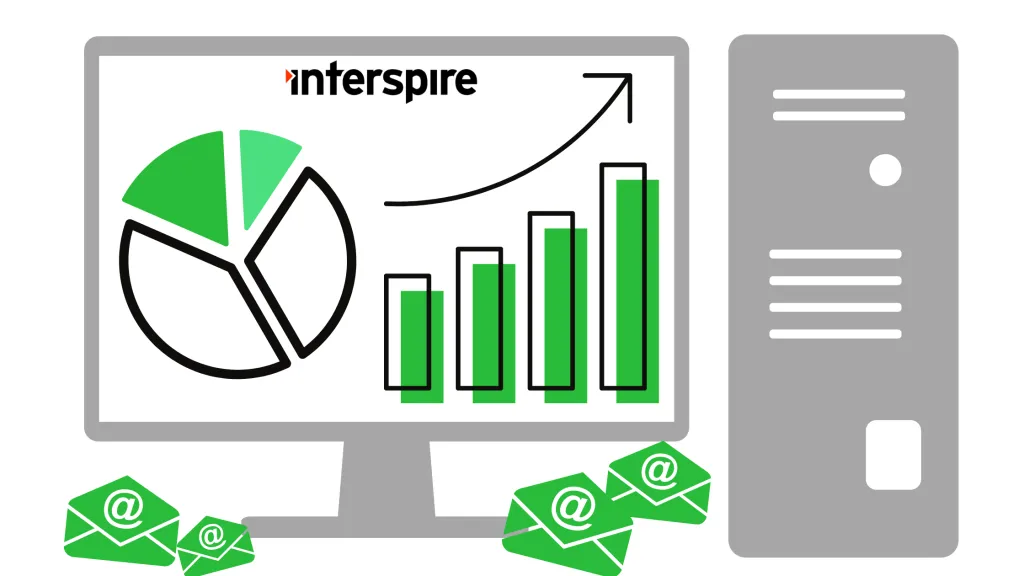Why Display a Newsletter Archive in the First Place
Displaying a newsletter archive on your website can expand your client reach, encourage website visitors to sign up for your emails, and allow both new subscribers and non-subscribers access to your previously published content. Designating a section of your website to a newsletter archive can also help evergreen content not to get lost or disappear over time. And of course, if your newsletter has sponsors, they will be more discoverable by also being accessible via the web.
Interspire can automatically generate a filtered RSS feed of the email newsletters you have sent. That RSS feed can then be imported and styled into your web platform of choice. In this article, we will explore how to populate and filter the feed in Interspire and use one example method to import the feed into a WordPress site.
If you want to display only the latest newsletter, Interspire can also do it right out of the box. This other guide outlines how to do so.
Setting up the Newsletter Archive in Interspire
Interspire Email Marketer provides two options for configuring the newsletters to be part of the archive RSS feed. The first one is to enable the archive option while creating an email campaign, and the second is to enable it from the /Email Campaigns/View Email Campaigns page.
Method 1: While Creating an Email Campaign
- Go to
/Email Campaigns/Create an Email Campaignpage. - After finalizing your campaign and validating your email, tick the “Yes, archive this email campaign” under the Miscellaneous Options.
- Click “Save and Exit” or “Save & Keep Editing”.
- Access the archived newsletters through
~/rss.phpfile.
Method 2: After Having Created Your Email Campaigns
- Go to
/Email Campaigns/View Email Campaignspage - Set the Archive flag of the newsletter/s you want to display in your website.
- Access your newsletters through
~/rss.phpfile and have it posted on your website.
All campaigns are marked as Archive but the RSS feed shows an incomplete list
By default, ~/rss.php will only display the last 10 newsletters you have archived. You can change that by editing the file around line 69 and change the value of $number_to_show = 10 to a number that is more to your liking.
How to Add an RSS Feed to WordPress
The WordPress Beginner’s Guide, outlines three ways to import any RSS feed into your WordPress blog. These three options are utilizing a widget, a plugin, or writing code. We will go through an example with the method using a built-in widget:
- Login to your WordPress account
- Go to
/Appearance/Widgets - Click the plus sign button (insert button)
- Drag the RSS widget to your sidebar or any other widget area
- Type or paste the RSS feed URL from your Interspire instance e.g: https://www.example.com/emm/rss.php
Conclusion
The ability to automatically display the newsletters you have sent on your website can be crucial. Showing your newsletter content on your website allows your content to be more visible over time and provide more value to your subscribers and non-subscribers alike.
Interspire makes it easy to prepare and send your newsletters, and publish them on your website. See how Interspire can help you display your newsletters on your website. Contact us and start taking control of your email marketing efforts today.