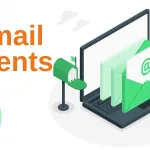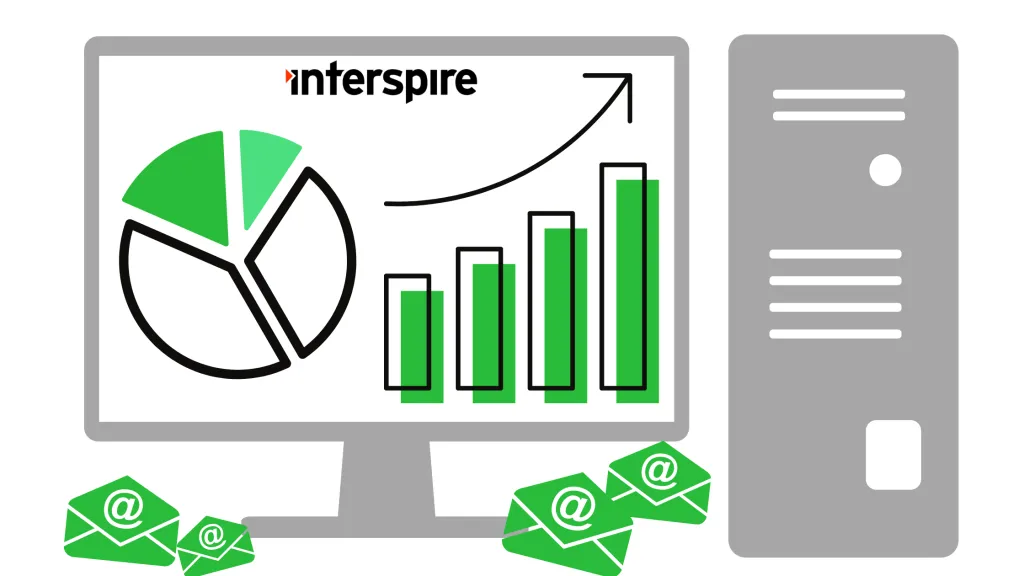What Are Custom Fields and Why Use Them?
Custom Fields (also called Mail Merge Fields) allow you to personalize emails by inserting specific subscriber information—such as names, company names, or signup dates—into your messages. You can also use these fields to segment your audience so that only contacts matching certain criteria receive specific content.
For example, if you’ve collected each subscriber’s role or interest, you can filter a campaign to reach just those users. Custom fields also integrate with automation: date-based custom fields can be used to trigger emails on or before specific dates like birthdays, renewals, or event deadlines.
Creating Custom Fields
To begin, ensure you’ve created a contact list. Once you have one:
- Go to the Contact Lists menu and select View Custom Fields.
- Click Create a Custom Field to launch the field creation process.
- Choose a field type (text, date, checkbox, etc.) and give it a meaningful name.
- Decide whether the field should be mandatory.
- Optionally, set a default value to be used when no data is provided by the contact.
Setting a default value is especially useful for keeping your emails clean. For example, if you write Dear %%First Name%%, and the contact hasn’t provided their name, the default (like “Friend”) can be used instead to avoid awkward blanks.
Types of Custom Fields
Interspire supports several field types for different data formats:
- Text Field: For short entries like “First Name” or “Company”.
- Multiline Text: Great for open-ended input like comments or notes.
- Numbers Only: For numeric values such as employee ID or age.
- Dropdown List: Provides a single-select list—useful for things like “Department” or “Subscription Type”.
- Checkboxes: Allow users to select multiple options (e.g., “Topics of Interest”).
- Radio Buttons: Single-select options displayed side by side.
- Date Field: Captures dates like a birthday, expiration date, or signup time, and can be used in triggers to send emails on or around that date.
Viewing and Editing Custom Field Data
To view or update custom field values:
- Export the Contact List: Use Contacts > Export Contacts to a File. Select the fields you want to include and download them as a CSV.
- Edit Contacts Manually: Go to Contacts > View Contacts and click Edit to update individual records.
- Update in Bulk: Re-import a CSV with updated information and choose to overwrite existing data.
- Let Contacts Update Themselves: Send a Modify Details Form that allows users to update their data directly.
Using Custom Fields in Campaigns
When creating an Email Campaign or Autoresponder, you’ll see an Insert Custom Field button below the editor. Clicking it opens a window where you can choose from built-in and user-created fields.
Once selected, the field will be inserted as a placeholder like %%First Name%%. When the campaign is sent, that placeholder is replaced with each contact’s actual data. If no data exists, the default value is used (if one was set).
Example:
- If the contact’s first name is John:
Dear John,- If no name is saved and the default is “Friend”:
Dear Friend,
Note: The default placeholder for Interspire’s first name field is %%First Name%% (with a space). Using %%FirstName%% without the space will not work unless you specifically created a custom field with that name.
Important Notes on Testing
When sending a test email, custom fields are not replaced because there is no associated contact record. You’ll see the placeholder values instead (e.g., %%First Name%%).
To test dynamic content properly:
- Add yourself to a real contact list.
- Send the campaign to that list to see personalized results.
Also, be sure the custom fields you insert are linked to the list you’re sending to. If a placeholder like %%First Name%% is not available in that list, it won’t be replaced.
Using Custom Fields Outside Interspire
If you’re designing your email in an external visual editor like DragIt, beefree, or another modern HTML tool, you can still use custom fields.
Here’s how:
- Create a dummy campaign in Interspire.
- Use Insert Custom Field to generate the desired field (e.g.,
%%unsubscribelink%%). - Copy that placeholder and paste it into your external HTML file.
Just be sure to test by sending to an actual contact list, not a preview or test send, to see the fields populate correctly.
Custom Fields in Website Forms
When creating a web form inside Interspire, any custom fields linked to the associated contact list will be available for inclusion. This lets you collect specific information up front or allow users to update their details later via a Modify Details Form.
Can I Use Custom Fields in Subject Lines?
Yes. You can personalize subject lines the same way you do in the email body.
Example:
- Subject:
%%First Name%%, your weekly report is ready!- Sent Email:
John, your weekly report is ready!
This is a simple way to grab your subscribers’ attention.
Final Thoughts
Custom fields are a flexible way to make your email marketing more targeted and more personal. Whether you’re tailoring a subject line, filtering by contact preferences, or greeting your reader by name, custom fields let you make every email feel like it was written just for them.