Contact Lists
This chapter discusses how to use the Contact lists menu in the navigation bar.
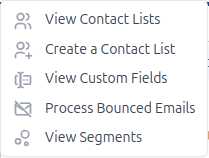
Contact List Overview
Contact lists are the basic building block of your email campaigns. Each contact list contains information about a set of contacts: the people to whom you send your emails.
You can create separate contact lists for different types of contacts (for example, one list for leads from a trade show and another for people who sign up for your company email newsletter).
When you create an email campaign, you send it to one or more contact lists. You can also send an email campaign to a segment (see Segments).
Contact List Information
A contact list contains a variety of information about each contact. The type and extent of information you collect about each contact is configurable.
For example, a contact list for trade show leads might contain basic information, such as:
- First and last name.
- Email address.
- Company name.
- Job title.
However, another type of list might contain different types of information. For example, a contact list for customers of a men’s clothing store might contain information such as:
- First and last name.
- Email address.
- Suit jacket size.
- Last product purchased.
The information a contact list contains depends solely upon the built‐in and custom fields that you define and populate with information. When you create contacts yourself (by entering information from business cards after a trade show, for instance) you must enter the information yourself; when contacts add themselves to lists (by signing up for a newsletter, for instance) they must enter the information themselves.
These fields allow you to personalize your email campaigns. For example, the owner of the men’s clothing store would be able to use the custom fields mentioned above to send out highly personalized emails such as:
“Dear Mr. Smith, Thank you so much for purchasing your overcoat from our store recently. As a valued customer, I would like to let you know about our fall line of sport coats available in your size, 42 long.”
Group Folders
You can arrange your contact lists into groups for ease of access. Each group of lists is contained in a folder (see Managing Group Folders).
You might want to arrange contact lists into groups if you have a variety of lists that derive from different sources (for example, contacts from your website and contacts from trade shows).
Contact list groups are a per‐user feature. This means that you can arrange Interspire Email Marketer’s contact lists into groups as you like, without interfering with other users’ group arrangements.
Custom Fields
Custom fields are placeholder variables that you can use to include contact‐specific (or contact‐list‐specific) information in your emails.
These variables can be used to represent three types of information:
- Information stored in Interspire Email Marketer about you and your company, and those of other users. This type of information is specific to each contact list.
- Links to functions of Interspire Email Marketer. These include links that allow users to confirm that they want to receive emails, to stop receiving emails, to see a version of the email stored on the Internet, or to see an archive of all emails sent to the relevant list. See Inserting Custom Fields for information on inserting the fields into your emails.
- Information stored in Interspire Email Marketer about a contact (name, email address, country, and so on). Before you can use contact‐specific information, you must first include it in your contact list. This means defining the custom fields (if they do not already exist in Interspire Email Marketer) and then associating them with a contact list. If you want to populate your contact list using a website form (which your contacts fill in), you also need to include the field in your form.
Note: If you intend to use a custom field in your emails, and populate your contact list using a website form, it is strongly recommended that you make the custom field mandatory in the form. This will avoid leaving gaps in the text of emails you subsequently send out.
Bounced Emails
“Bounced” emails are emails you send that cannot be delivered to the recipient. This can happen for a variety of reasons: the recipient’s mailbox is full, the account has been closed, or does not exist, and so on. When an email bounces, an error message is returned to Interspire Email Marketer.
Interspire Email Marketer allows you to process bounced emails by deactivating the relevant contact in the contact list. Subsequent emails are not send to the contact. This is important, because an email server that repeatedly sends email that is subsequently rejected by other servers can become blacklisted for spamming.
Note: Contacts are not deleted from the list. This allows you to keep the contact’s information, and also ensures that the invalid email address is not later added to the contact list by accident.
There are two types of bounced emails. A “soft bounce” occurs if the error message returned to Interspire Email Marketer is temporary (such as “the recipient’s email inbox is full”). A “hard bounce” occurs if the error message is permanent (such as “the email account does not exist”). When a soft bounce occurs, no action is taken ‐ but the bounce is logged. If a contact receives five soft bounces, it is treated as a hard bounce. When a hard bounce occurs, the contact is deactivated immediately.
Segments
Segments are sets of contact list members who all fulfil certain criteria. For example, all members of a contact list whose e‐mail addresses end in “.co.uk”.
You can use multiple criteria to define segments. For example, all members of a contact list with two or more children and a household income of over $100,000.
The criteria that you can use to define segments depend on the built‐in and custom fields you use for the contact list. This allows you to target the audience for each of your email campaigns with great precision, as long as you collect the right information about your contacts.
For instance, a record company promoter ensures that all the people who sign up for his label’s email newsletter give their age and location. This means he can later target an email campaign inviting recipients to a label party in a Manhattan nightclub to the right segment of his contact list: those who are over 21 years old and live in New York.
Segments can belong to a single list, or span multiple lists.
Viewing and Managing Contact Lists
To manage the contact lists you already created (see Creating and Editing Contact Lists), click Contact lists in the navigation bar. Select View contact lists.
You can:
- Delete selected list(s): remove the list (or lists) from Interspire Email Marketer. The list cannot be retrieved.
- Delete contacts in selected list(s): remove all the contacts in the list (or lists). The contacts cannot be retrieved. The list remains, but contains no contacts.
- Update contacts to receive text campaigns: change the status of all the contacts in the list (or lists) allowing them to receive emails in text format.
- Update contacts to receive HTML campaigns: change the status of all the contacts in the list (or lists) allowing them to receive emails in HTML format.
- Update contacts status to confirmed: confirmed contacts are those who have replied to a confirmation request email. Use this to change all the contacts in the selected list (or lists) to confirmed contacts.
- Update contacts status to unconfirmed: unconfirmed contacts are those who have not yet replied to a confirmation request email. Use this to change all the contacts in the selected list (or lists) to unconfirmed contacts.
- Merge the selected lists together: select two or more lists and use this to combine them. An Edit contact list screen displays (see Creating and Editing Contact Lists for information on the fields in this screen), allowing you to define the new, combined, list.
- Toggle between List mode and Folder mode: see Group Folders.
You can also view, search and add contacts, and edit, copy or delete a contact list.
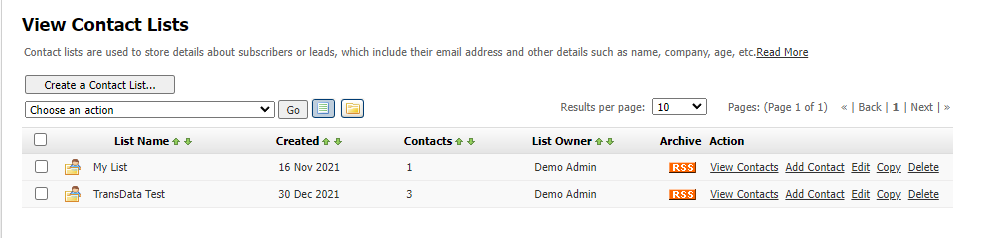
Note: The above figure shows your contact lists arranged in list mode; to see your contact lists arranged in folder mode, see Contact List Group Folders Image.
Viewing Contact Lists
| Create contact list | Use this to create a new contact list. See Creating and Editing Contact Lists for more information. |
| Choose an action | Select one or more contact lists, select an option from the list and click Go to perform the selected action. |
| Click this to view your contact lists in folder mode. See Managing Group Folders for more information. | |
| Click this to view your contact lists in list mode. When you select this, all your contact lists display, regardless of the contact list group to which they belong (see Group Folders). | |
| When you are viewing your contact lists in folder mode, click this to create a new folder. Note: When you are viewing your contact lists in list mode, this icon does not display. | |
| Select a box belonging to a contact list before choosing an option from the Choose an action list. Select the box at the top of the column to select all contact lists. | |
| List name | This is the name you gave the contact list. Click Edit to change the name and other details. |
| Created | This displays the date on which you created the contact list. |
| Contacts | This displays the number of contacts currently associated with the contact list. |
| List owner | This is the default name used when sending email campaigns to this contact list. |
| Archive | Click this to go to the archived list of email campaigns sent to this list. |
| Action | - Click View contacts to see a list of the contacts belonging to the contact list. See Viewing List of Contacts. - Click Search contacts to search for contacts in the selected list. The Contacts > Search contacts > Next screen displays. - Click Add contact to add a new contact to the selected list. The screen that displays is the same as the Contacts > Add a contact > Next screen. - Click Edit to configure the contact list. The screen that displays is the same as the Create a contact list screen. See Creating and Editing Contact Lists. - Click Copy to create a new copy of the contact list. The new list displays, with “Copy of” appended to the original name. - Click Delete to remove the contact list from Interspire Email Marketer. |
Managing Group Folders
To view your contact list groups, click Contact lists in the navigation bar, then click View contact lists. If the folders do not display immediately, click the Switch to folder mode icon (![]() ).
).
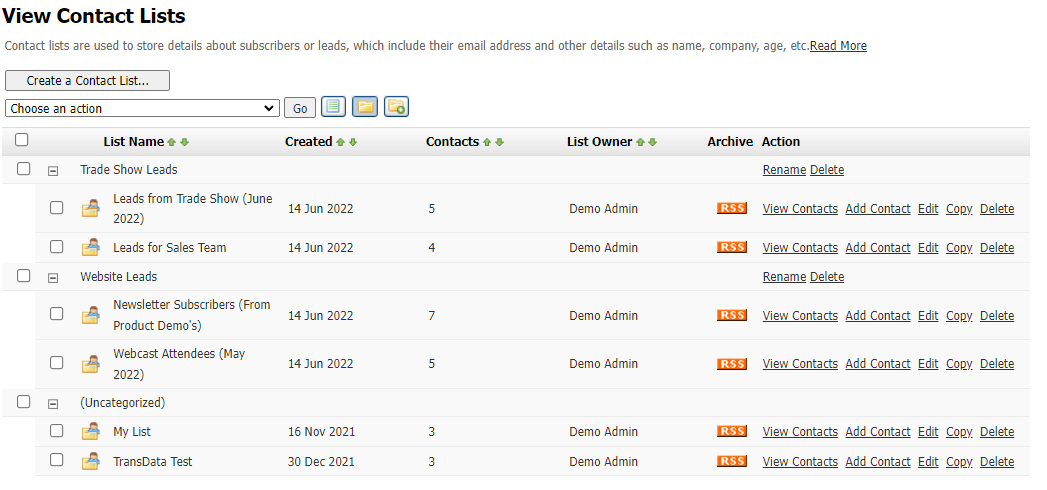
By default, only one folder exists (Uncategorized). All your contact lists are in this folder.
- To create a new group folder, click the Add a new folder icon (
 ). Enter a name for the new folder and click Add. The new folder appears at the top of the list.
). Enter a name for the new folder and click Add. The new folder appears at the top of the list.
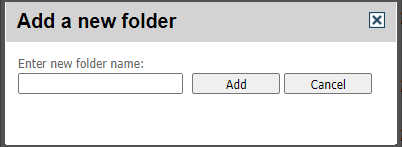
- To delete a group folder, click its Delete link. When you delete a group folder, any contact lists contained in the folder are assigned to the Uncategorized folder.
Note: You cannot delete the Uncategorized folder.
- To rename a group folder, click its Rename link. Enter the folder’s new name and click Rename.
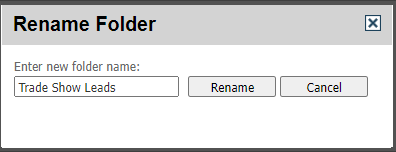
Note: You cannot rename the Uncategorized folder.
- To move a contact list into a group folder, drag and drop the contact list into the required folder.
- To remove a contact list from a group folder, drag and drop the contact list into the Uncategorized folder.
- To view a group folder’s contact lists, click its Expand icon (
 ).
).
Note: When you drag a contact list onto a group folder, it expands automatically.
- To hide a group folder’s contact lists, click its Collapse icon (
 ).
).
Viewing List of Contacts
To view a list of the contacts belonging to a contact list, click Contact lists in the navigation bar, select View contact lists, and then click the View contacts link next to a contact list.
You can:
- Add a new contact: add a contact to the contact list.
- Delete selected contact(s): remove the selected contacts from Interspire Email Marketer.
- Update contacts to receive text campaigns: change the status of selected contacts, allowing them to receive emails in text format.
- Update contacts to receive HTML campaigns: change the status of selected contacts, allowing them to receive emails in HTML format.
- Update contacts status to confirmed: confirmed contacts are those who have replied to a confirmation request email. Use this to change the selected contact or contacts to confirmed status.
- Update contacts status to unconfirmed: unconfirmed contacts are those who have not yet replied to a confirmation request email. Use this to change the selected contact or contacts to unconfirmed status.
You can also view, edit and delete contacts.
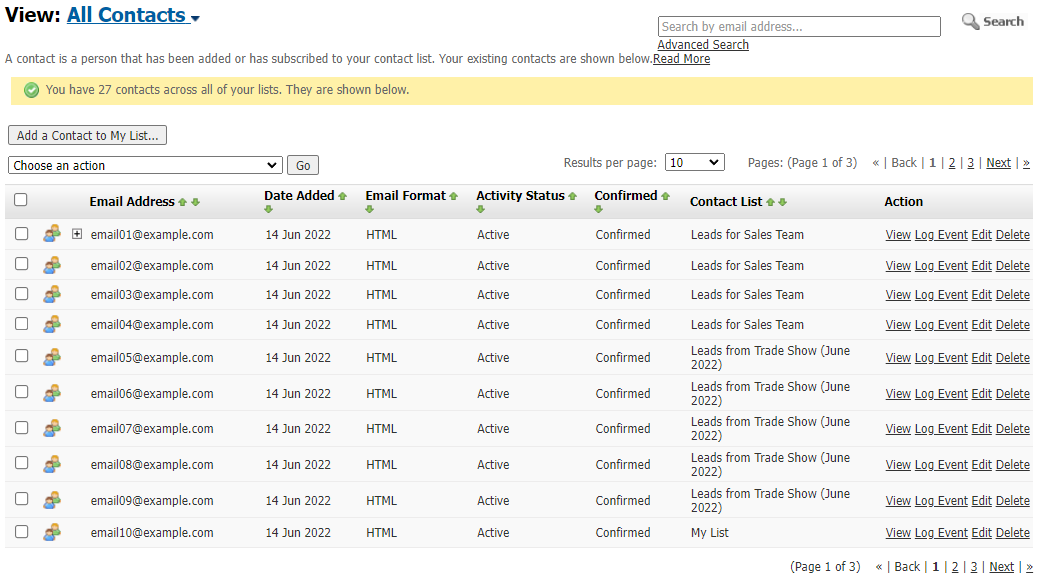
Viewing Contact List Members
| View | This displays the contact list name. Click the triangular icon to view Contact lists or Segments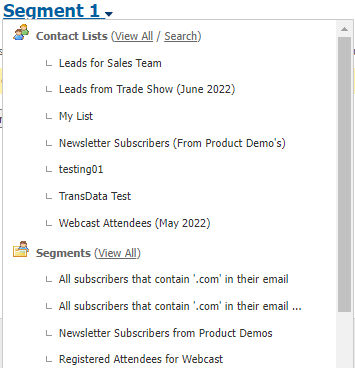 |
| Search | Use this to search for contacts in the list by their email address. Enter your search term in the text field and click the Search button. Click Advanced search to go to the Contacts > Search contacts screen. |
| Add a contact to my list | Click this to add a new contact to the contact list. The screen that displays is the same as the Contacts > Add a contact > Next screen. |
| Choose an action | Select one or more contacts, select an option from the list and click Go to perform the selected action. |
| Select a box belonging to a contact before choosing an option from the Choose an action list. Select the box at the top of the column to select all contacts. | |
| Email address | This is the address to which emails for this contact are sent. |
| Date added | This is the date this contact was added to the contact list. |
| Email format | - This displays HTML if the contact is configured to receive HTML emails. - This displays Text if the contact is configured to receive plain text emails. |
| Activity status | - This displays active if emails are sent to the contact. - This displays unsubscribed if the contact was unsubscribed from the list. - This displays bounced if emails to this contact have not been delivered, and emails are no longer sent to the contact. |
| Confirmed | - This displays Confirmed if the contact has replied to a confirmation request email. - This displays Unconfirmed if the contact has not yet replied to a confirmation request email. |
| Action | - Click View to see information about the contact. The Contacts > View contact screen displays. - Click Log Event to manually add an entry to this contact’s event log. See Manual Event Logging for information on the screen that displays. - Click Edit to modify the contact’s information. The Contacts > Edit contact screen displays. - Click Delete to remove the contact from Interspire Email Marketer. |
Creating and Editing Contact Lists
Take the following steps to create or edit a contact list:
- To create a new contact list, click Contact lists in the navigation bar. Select Create a contact list. To edit an existing contact list, click Contact lists in the navigation bar, select View contact lists. Click the Edit link next to the contact list you want to modify.
- Configure the fields in the screen that displays.
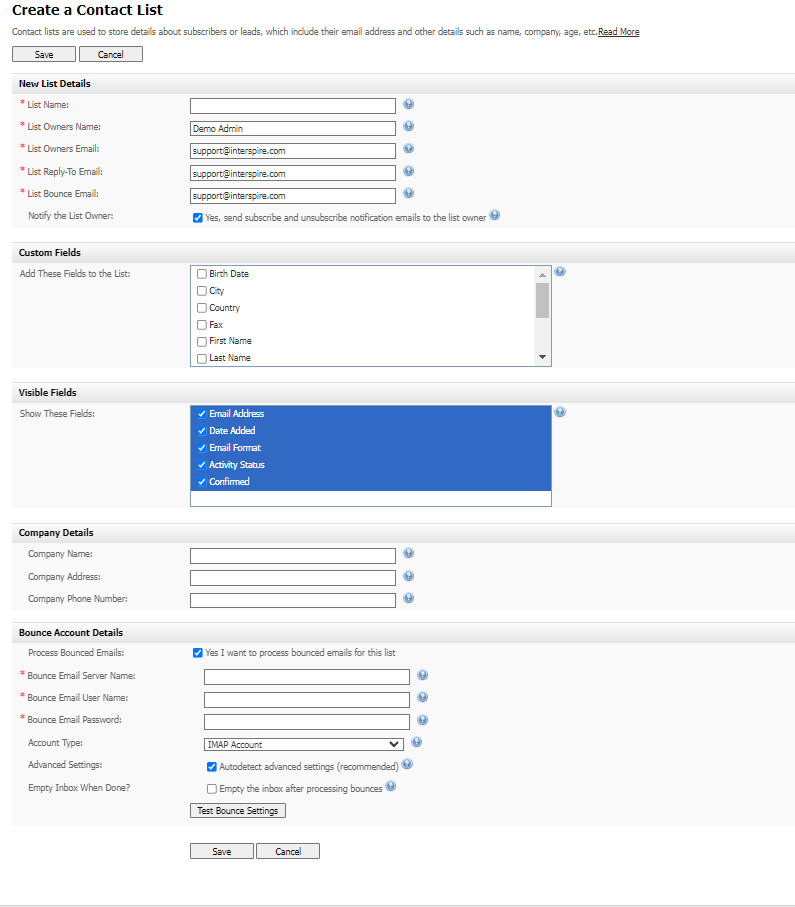
Create or Edit a Contact List
| New list details | |
| List name | Enter the name for this contact list. This name appears in the control panel and subscription forms. |
| List owner’s name | Enter the name of the list owner. This is the name that appears on emails to this contact list. |
| List owner’s email | Enter the e‐mail address of the list owner. This is the default “from” address that displays on email sent to this contact list. |
| List reply‐to email | Enter the default reply email address for emails sent to this contact list. |
| List bounce email | Enter the address to which bounced emails from this contact list are sent. |
| Notify the list owner | Select the check box to have an email sent to the List owner’s email every time a contact subscribes to, or unsubscribes from, the list. |
| Custom fields | |
| Add these fields to list | Select the custom fields you want to associate with the list. |
| Visible fields | |
| Show these fields | Select the fields you want to display in the list’s View contacts page. |
| Company details | |
| Company name | Enter your company name. This is used when you add the %%companyname%% variable in your emails to this list. Note: Configure this field and use the %%companyname%% variable in your emails to adhere to the CAN‐SPAM act. |
| Company address | Enter your company address. This is used when you add the %%companyaddress%% variable in your emails to this list. Note: Configure this field and use the %%companyaddress%% variable in your emails to adhere to the CAN‐SPAM act. |
| Company phone number | Enter your company address. This is used when you add the %%companyphone%% variable in your emails to this list. Note: Configure this field and use the %%companyphone%% variable in your emails to adhere to the CAN‐SPAM act. |
| Bounce account details | |
| Process bounced emails | Select the checkbox to process bounced emails (see Bounced Emails). Note: If you do not process bounced emails your server is in danger of becoming blacklisted due to repeated attempts to email unavailable accounts. |
| Bounce email server name | If you selected the Process bounced emails checkbox, enter the IP address or hostname of the server you want to use to process bounced emails. |
| Bounce email user name | Enter the username for your account on the email server you use for processing bounced emails. |
| Bounce email password | Enter the password for your account on the email server you use for processing bounced emails. |
| Account type | Select the type of email account you want to process your bounced emails. If you are unsure, the recommended account is POP3 (Post Office Protocol Version 3). The other account that can be used is IMAP(Internet Message Access Protocol). |
| Advanced settings | Select this if you need to configure the bounce email server account further. The following fields display: Do not validate certificate: select this if you do not want to validate the server’s SSL (Secure Sockets Layer) certificate. Use this if your server uses a self‐signed certificate. If you are not sure whether your server uses a self‐signed certificate, do not select this. Do not use TLS: select this if you do not want to use TLS (Transport Layer Security) to connect to the server. If you are not sure whether you want to use TLS, do not select this. Do not use SSL: select this if you do not want to use SSL (Secure Sockets Layer) to connect to the server. If you are not sure whether you want to use SSL, do not select this. Others: enter any other options required to connect to the server. |
| Empty inbox when done? | Select this if you want to delete emails from the server once you have read them. If you did not save an email on your computer, you will not be able to re‐read the email. |
| Test bounce settings | Click this to test the bounce email account by sending a test email. |