Surveys
This chapter discusses how to use the Surveys menu in the navigation bar.
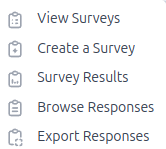
Surveys Overview
Surveys in Interspire Email Marketer allow you to collect structured feedback from your audience—whether it’s about your products, services, or email campaigns.
You can use surveys to:
- Gather customer insights and satisfaction data
- Identify areas for product or service improvement
- Support marketing research and segmentation
- Collect feedback when a user unsubscribes from your mailing list
Viewing and Managing Surveys
To view and manage your surveys:
- Click Surveys in the navigation bar
- Select View Surveys
The screen displays a list of surveys you have created. You can:
- Create a survey
- Edit the design and content of your survey
- Delete selected survey(s)
- View results of the selected survey(s)
- Export responses to a CSV file for further analysis
Survey List Options

| Create a Survey | Click this to create a new survey. See Creating a Survey for more information. |
| Delete Selected | Select one or more surveys, click this to delete selected survey(s). |
| Name | The name of the survey. |
| Date Created | The date on which the survey was created. |
| Last Edited | The date on which the survey was last edited. |
| Responses | The number of responses received. |
| Action | - Click Preview to see a full-screen version of the survey. - Click View Results to see the results. - Click Export Responses to save responses as a CSV file. - Click Edit to modify content and design. - Click Delete to remove the survey. |
Creating or Editing a Survey
To create a survey:
- Click Surveys in the navigation bar
- Select Create Survey
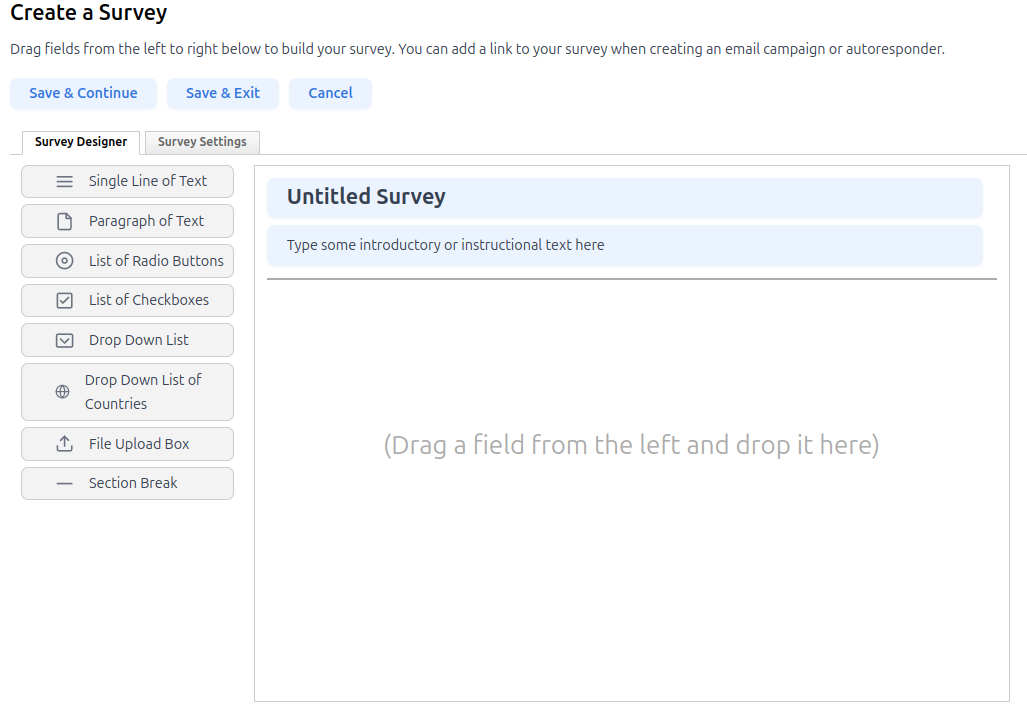
The Survey Designer page allows you to:
- Enter a survey name
- Add introduction/instructions
- Design your survey by dragging fields from left to right
Available Question Types
Single Line Text
![]()
For short text answers:
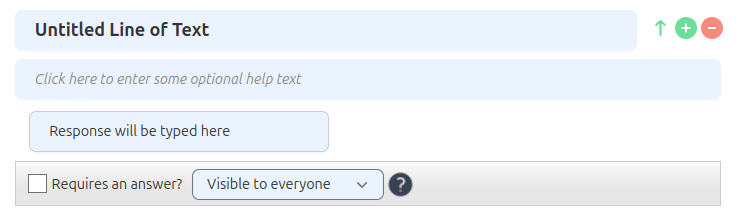
Paragraph Text
![]()
For longer responses:
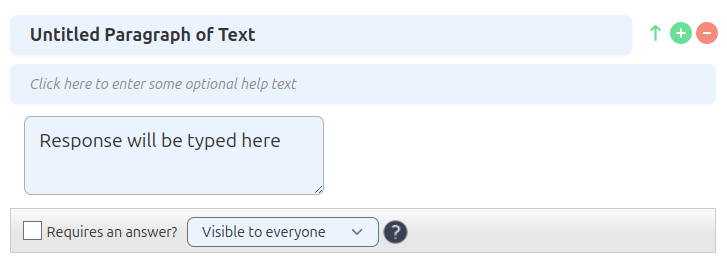
Radio Buttons
![]()
For single choice questions:
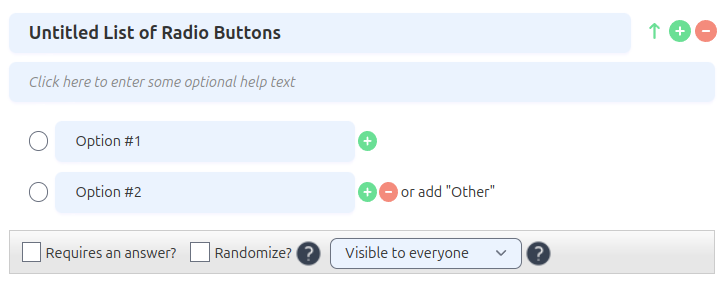
Checkboxes
![]()
For multiple choice questions:
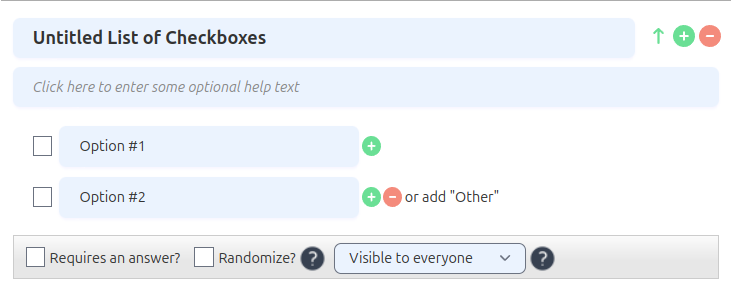
Dropdown List
![]()
For single choice from many options:
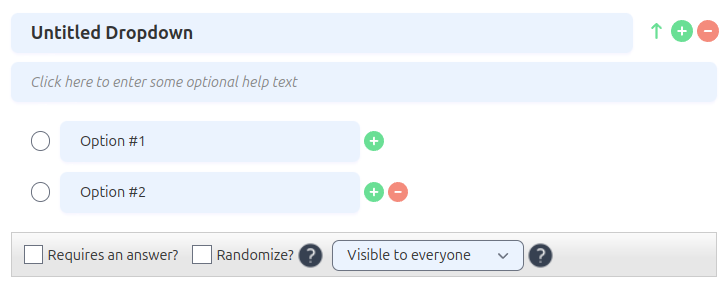
Country List
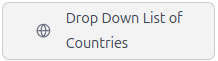
For selecting countries:
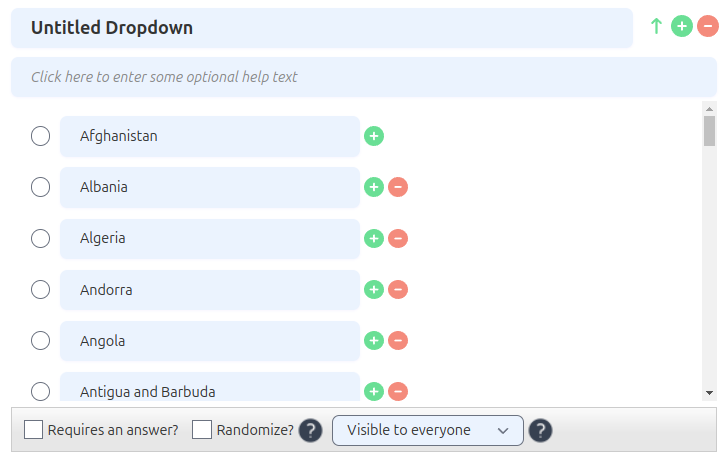
File Upload
![]()
For collecting files:
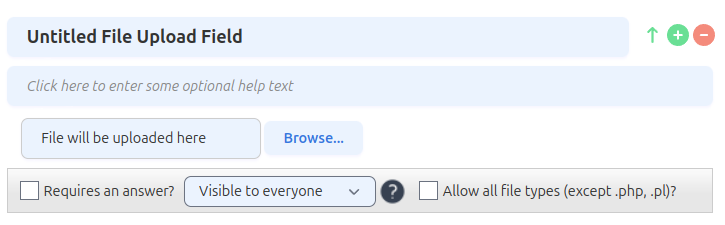
Section Break
![]()
For providing a visual break in the survey:

Field Controls
| Control | Description |
|---|---|
| Toggle field visibility | |
| Add a similar field | |
| Remove the field | |
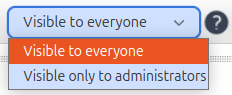 | Set field visibility: - “Visible to everyone” - “Visible only to administrators” |
| Requires Answer | Make the field required |
| Randomize | Randomize option order |
Survey Settings
Click Survey Settings to configure:
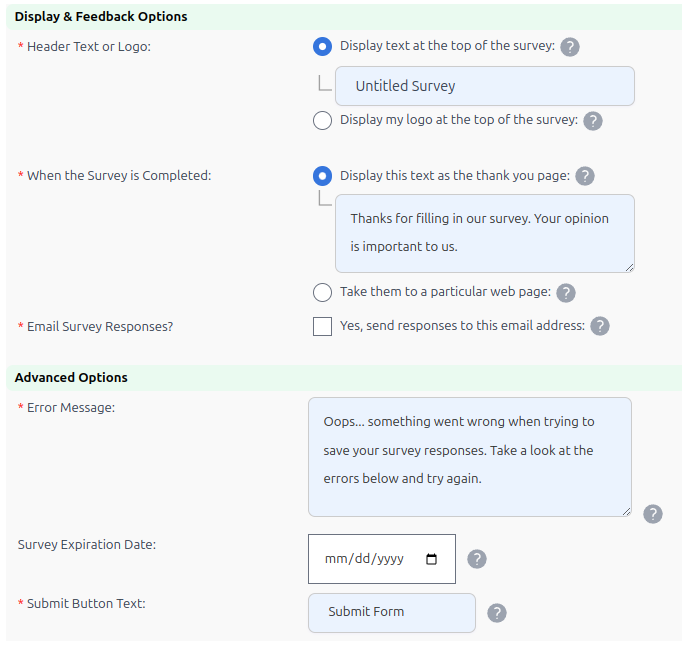
- Header (text or logo)
- Completion behavior
- Email notifications
- Error messages
- Submit button text
Click Save and Continue to return to the Survey Designer or Save and Exit to finish.
Note: To insert a survey link in an email campaign, see Inserting Survey Link
Survey Results
To view results:
- Click Survey in the navigation bar
- Click Survey Results
- Select a survey
- Click View Results
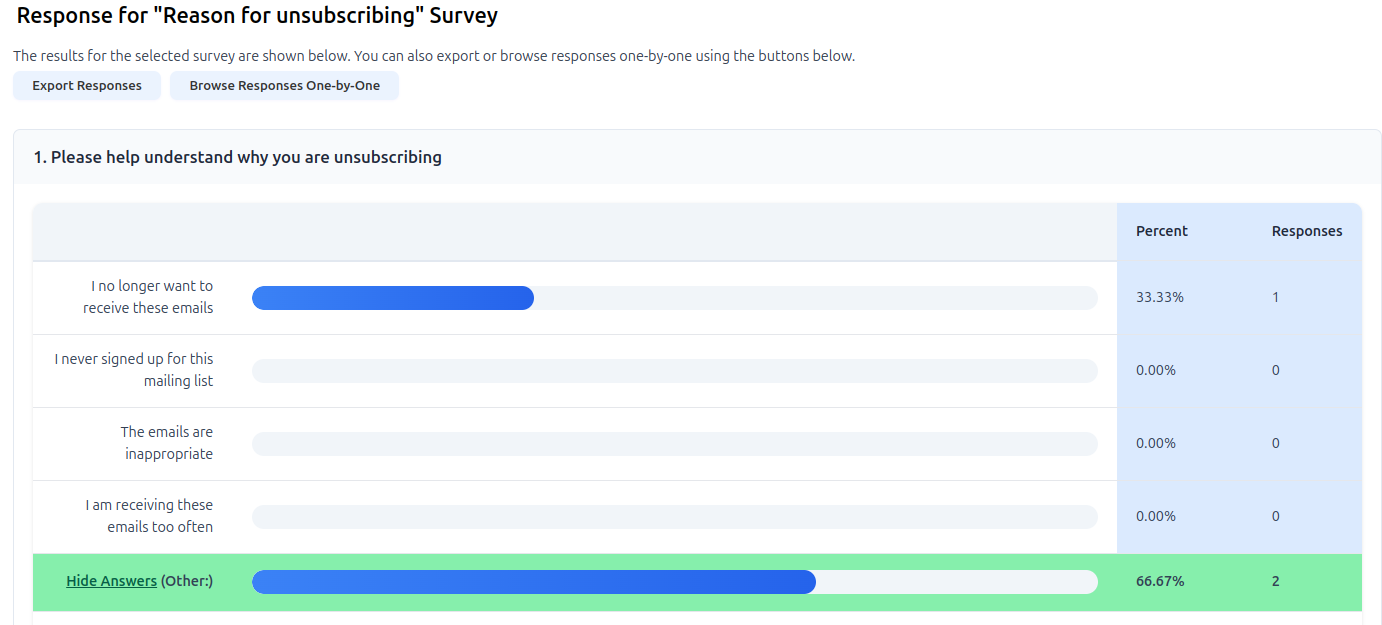
The results screen shows:
- Response rates and counts
- Answers per question
- Charts and graphs
- Individual responses
Results Options
| Option | Description |
|---|---|
| Export Response | Export results to CSV |
| Browse Responses | View detailed responses |
| Percent | Response rate percentage |
| Responses | Number of responses per option |
| Browse… | View individual responses |
Managing Responses
You can:
- Edit responses
- Delete responses
- Navigate between responses
- Export all responses to CSV
When browsing individual responses:
- Use the response dropdown to jump to specific responses
- Click Next to move to the next response
- Click Exit to return to the results overview