Email Settings
Use the Email settings screen to view and manage global email settings relating to:
- Email size, rate and number.
- Resend attempts.
- The maximum size of images users may upload and use in campaigns.
- Email footers.
- Unsubscribe links.
- Attachments.
- Embedded images.
- Test mode (when in test mode, no emails are sent to contacts).
- Mail server details.
- Default bounced email settings.
Note: The fields in this screen control global settings. To configure user‐specific email settings, use the User accounts > Email settings screen.
Take the following steps to configure global email settings:
- Click Settings in the toolbar, then click Email settings. Configure your settings.
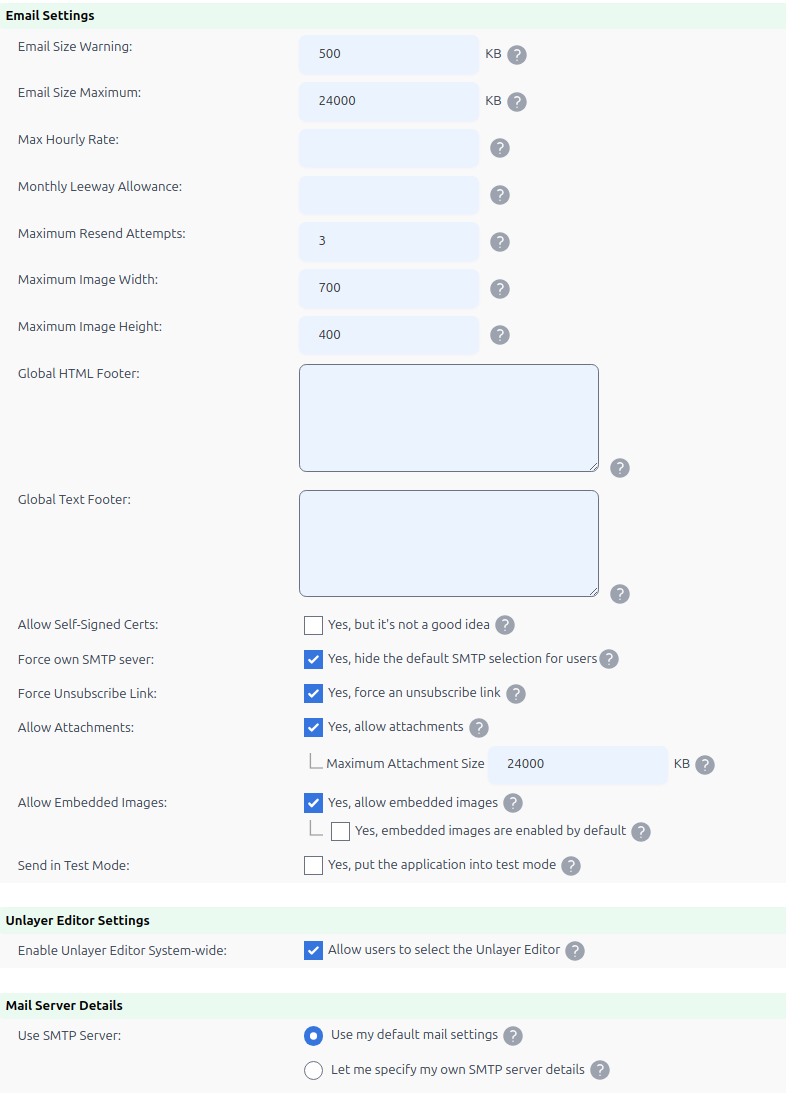
Settings: Email Settings
Settings: Email Settings
| Email Settings | |
| Email Size Warning | You can have Interspire Email Marketer display a warning message if a user tries to send an email or autoresponder over a certain size. Enter the size (in kilobytes) above which this warning should display. Note: Enter zero (“0”) to not sand email size warnings. |
| Email Size Maximum | Enter the maximum size (in kilobytes) for an email campaign or autoresponder. Interspire Email Marketer won’t send an email campaign larger than this. Note: Enter zero (“0”) to allow email campaigns and autoresponders of any size. |
| Max Hourly Rate | Enter the maximum number of emails a user may send, per campaign, per hour. Note: If users have multiple campaigns, they may send up to this number of emails per campaign per hour. Note: Enter zero (“0”) to allow any number of emails per campaign per hour. |
| Monthly Leeway Allowance | If you want to allow users to go over their monthly email limit, enter the number of “grace” emails here. Note: Enter zero (“0”) to allow no “grace” emails. |
| Maximum Resend Attempts | Enter the number of times Interspire Email Marketer allows users to re‐send email campaigns. |
| Maximum Image Width | Use this, in conjunction with the Maximum image height field, to limit the size of images users may upload to the Interspire Email Marketer server. Enter the maximum image width (x‐axis) in pixels. |
| Maximum Image Height | Use this, in conjunction with the Maximum image width field, to limit the size of images users may upload to the Interspire Email Marketer server. Enter the maximum image height (y‐axis) in pixels. |
| Global HTML Footer | If you want to add information to every HTML email, enter the information here. Note: If you also set a user‐specific HTML footer (see User Settings), the global footer displays after the user‐specific footer. |
| Global Text Footer | If you want to add information to every plain‐text email, enter the information here. Note: If you also set a user‐specific text footer (see User Settings), the global footer displays after the user‐specific footer. |
| Allow Self-Signed Certs | Selecting this option is dangerous and is not advisable. Ignoring the certificate checks comes close to using plain communication. |
| Force use own SMTP Server | Select this to restrict users in using the default SMTP server and forcing them to select and configure their own. |
| Force Unsubscribe Link | Select this to ensure that all emails and autoresponders sent by users include an unsubscribe link (the %%unsubscribelink%% variable). Deselect this to allow users to send emails and autoresponders without unsubscribe links. |
| Allow Attachments | Select this to allow users to attach files to their emails and autoresponders. Deselect this to forbid users from attaching files. |
| Allow Embedded Images | Select this to allow users to embed images in their emails and autoresponders. Deselect this to forbid users from embedding images. |
| Send in Test Mode | Select this to activate test mode. In test mode, emails are not sent. This allows users to test Interspire Email Marketer without the danger of sending emails to contact lists. Deselect this to deactivate test mode. |
| Enable Unlayer Editor System-wide | Select this to allow the Unlayer editor to be selected by the users. Note: The Unlayer editor is remotely loaded from Unlayer’s servers. The assets such as images will be stored on Unlayer’s servers and will not be stored on Interspire Email Marketer’s server. |
| Mail Server Details | Use SMTP Server Use the fields in this section to configure global SMTP settings. - Select Use my default mail settings to use the default settings configured on Interspire Email Marketer’s server. - Select Let me specify my own SMTP server details if you have another SMTP server you want to use. |
Click Save to save your changes. Alternatively, click Cancel to return to the Home screen without saving any changes.
Global SMTP Settings
These settings will be the default settings for all users. If you want to configure user-specific SMTP settings, see User Settings. Additionally, when testing SMTP settings, the test email will be sent from the global SMTP server using the Administrator’s email address.
Take the following steps to configure global SMTP settings:
- Click Settings in the toolbar, then click the Email settings tab.
- Set up the global email server settings in the Mail Server Details section:
- Select Use my default SMTP server to use the default server for Interspire Email Marketer.
- If you have a specific SMTP server details that you want to use, select Let me specify my own SMTP server details. The following screen displays.
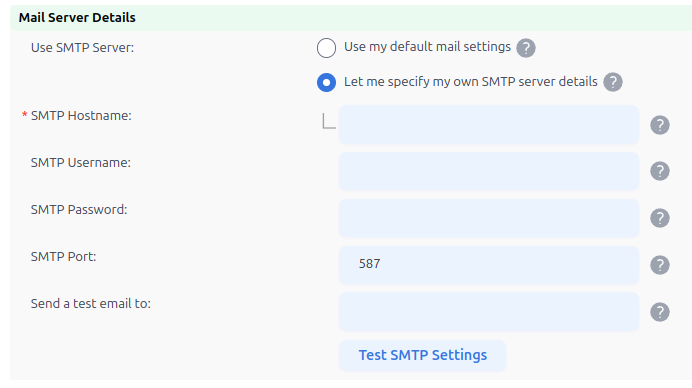
Email Settings: SMTP Server Details
- Specify the SMTP hostname (required).
- If your SMTP server requires a username and password for authentication, enter them in the SMTP username and SMTP password fields.
- If your SMTP server uses a non‐standard port number, enter it in the SMTP port field (the standard SMTP port number is 25 although nowadays it is more common to use port 587).
- To ensure that the SMTP settings are functioning correctly, enter an email address in the Test SMTP settings field and click Test SMTP settings to send an email to the specified address. The test email will be sent from the global SMTP server using the Administrator’s email address.
Click Save to save your changes. Alternatively, click Cancel to return to the Home screen without saving any changes.