Interspire Email Marketer Interface
This chapter discusses Interspire Email Marketer’s Graphical User Interface (GUI). The GUI lets you control every aspect of Interspire Email Marketer.
The Interspire Email Marketer Interface at a Glance
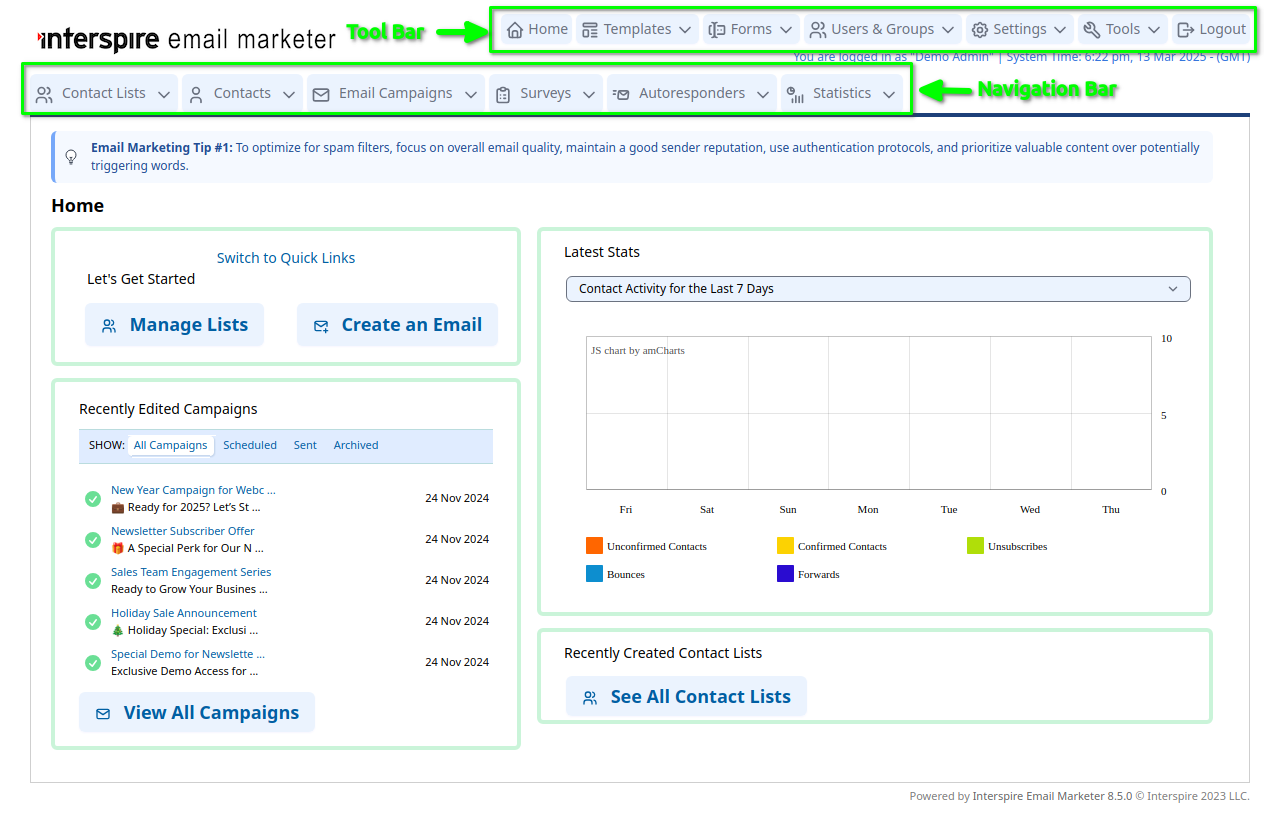
- See The Toolbar for more information.
- See The Navigation Bar for more information.
- The fields that display in the workspace depend on the screen you are currently viewing. The Toolbar and The Navigation Bar sections of this user’s guide deal with the workspace.
Recent Activity Log
When the recent activity log is enabled (see User Settings), a list of the screens you have recently visited displays at the top of your screen.
![]()
Click an item in the recent activity log to jump back to the relevant screen.
Note: The recent activity log is a user‐specific setting; you can turn it on or off for one user without affecting how the interface displays to other users.
Tips
Many objects in the GUI have tooltip icon
next to them. Place your mouse pointer over the tooltip to see more information about the object.
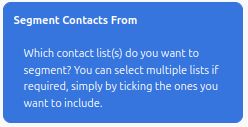
Other objects have general tips or email marketing tips.


Sorting Lists
When you see and arrow icons in a list heading, use them to sort the list.
Click to sort the list in ascending order, or click to sort the list in descending order.
Navigating Lists
In pages with numerous list entries, navigation tools display.
![]()
Navigating Lists
| Results per page | Select the number of list entries to display in each page. |
| << | Click this to go to the first page in the list. |
| Back | Click this to move backward one page in the list. |
| 1, 2, 3, … | Click this to go to the numbered page in the list. |
| Next | Click this to move forward one page in the list. |
| >> | Click this to go to the last page in the list. |
The Toolbar
The toolbar displays in every screen.
![]()
Use the toolbar to perform tasks related to Interspire Email Marketer’s system and management.
The Toolbar
| Home | Click this to return to the Home page, where you can see your contact activity for the last seven days and use the Getting Started tool. Note: The Getting Started tool walks you through the basic configuration steps you need to take to set up Interspire Email Marketer and start sending email campaigns. |
| Templates | Click this to view Interspire Email Marketer’s built‐in email templates, or to create or configure your own custom email templates. Note: Templates control the appearance of the emails you send. |
| Forms | Click this to see a menu that lets you create, view and edit website forms. Note: You can create forms for your website that let contacts subscribe,unsubscribe, modify their details, or send information to a friend. |
| Users & Groups | Click this to go to the User & Groups screen, where you can create, delete and manage Interspire Email Marketer users & groups accounts. Note: When you create new users, you can specify the features, templates, contact lists and so on to which each user has access. |
| Settings | Click this to go to the Settings screen, where you can view and change global system, email and scheduling, security and addon module settings. |
| Tools | Click this to see a menu that allows you to check information about your server’s configuration, check for updates to Interspire Email Marketer, view the PHP error log, and check Interspire Email Marketer’s components’ file permissions. |
| Logout | Click this to log out of Interspire Email Marketer. You will need your user name and password to log back in. |
The Navigation Bar
The navigation bar displays in every screen.
![]()
Use the navigation bar to go to screens where you can create, configure and manage your email campaigns.
The Navigation Bar
| Contact Lists | Click this to see a menu that lets you manage contact lists, bounced emails, contact list segments and contact list group folders. Note: Bounced emails are emails you sent that could not be delivered. Note: Segments are groups of contact list entries that share a particular feature; for example, entries with “.com” in the address. |
| Contacts | Click this to see a menu thatlets you manage contacts manually, upload or download a file of contacts, and manage suppression lists. Note: Interspire Email Marketer uses CSV (Comma‐Separated Value) files to upload contacts. Many common applications such as Microsoft Outlook and Excel can export CSV files. Note: Suppression lists contain email addresses to which emails are not sent, even though the address remains on the contact list. |
| Email Campaigns | Click this to see a menu that allows you to view, create and send email campaigns, perform split tests and view scheduled emails. Note: Scheduled emails are emails you have configured Interspire Email Marketer to send out at a particular point in the future. |
| Surveys | Click this to see a menu that lets you create, view and edit surveys, and browse and export responses. |
| Autoresponders | Click this to see a menu that allows you to create, view and edit autoresponders and triggers. Note: Autoresponders are emails that are sent out automatically after a certain event (for example, as soon as a contact joins your list). Triggers are similar to autoresponders, but allow you even greater flexibility to automate email and administrative tasks to happen automatically when certain other events occur. |
| Statistics | Click this to see a menu that lets you view statistics about your email campaigns, split tests, triggers, autoresponders, contact lists and user accounts. |