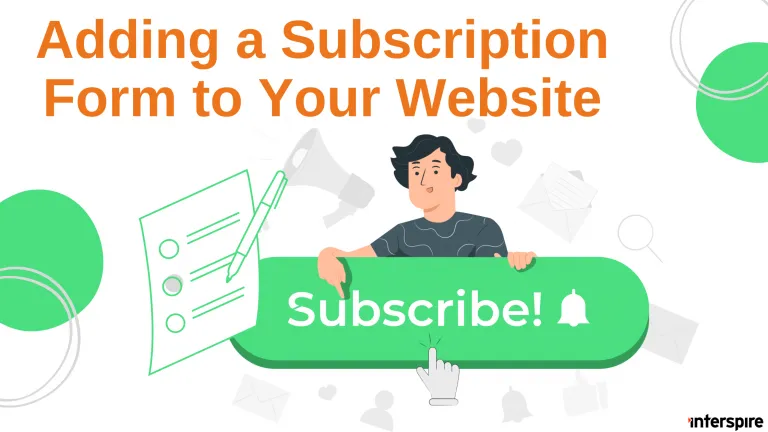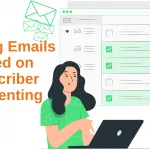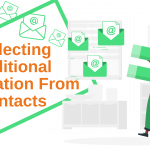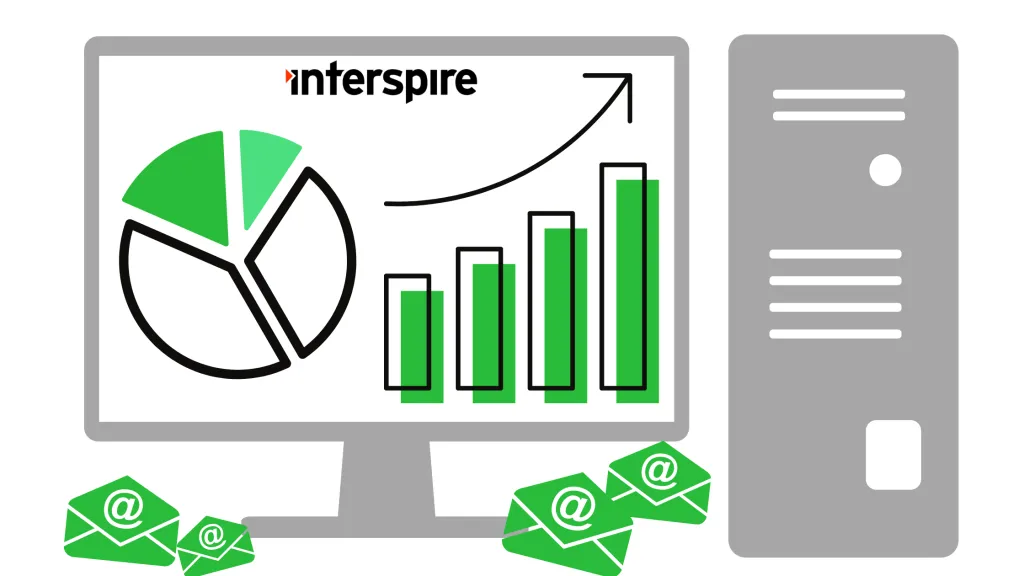The easiest way to let people signup to your contact list is to create a subscription form. Using the IEM form wizard it’s a simple matter of a few clicks to generate the HTML code for a subscription widget or form that you can add to any page on your web site.
The example widget below can be incorporated into your web site in just a few minutes.
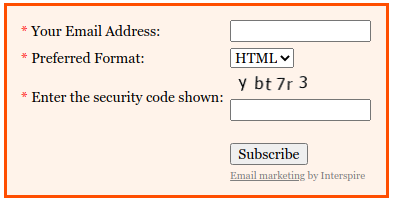
Creating the subscription form.
Note: Before you get started you should have already created a contact list. If you are on unsure how to do this please see this tutorial. You can also accept other information from your contacts including name, age. To add non-standard fields please refer to the custom fields tutorial.
Start by clicking the “Website Forms” link at the top of the screen.
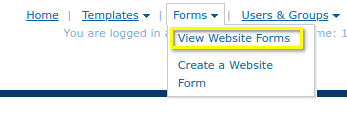
You will be taken to the “Manage Website Forms” page.
Click the “Create Form” button to create a new form.
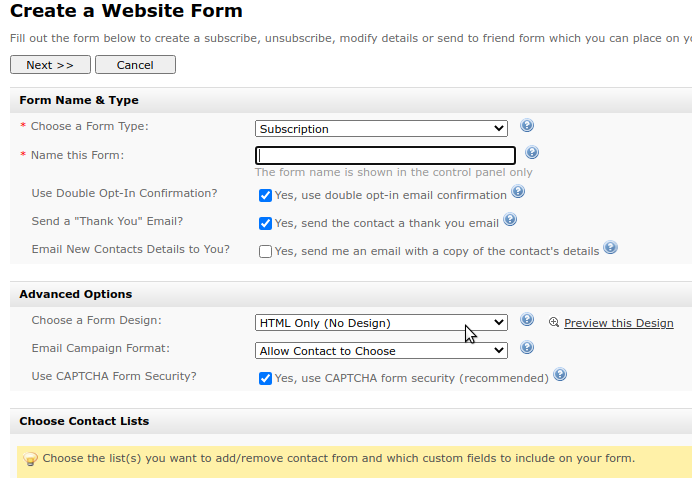
Select the form type set to “Subscription”, name your sign up form.
If you want your contacts to receive an email to confirm their subscription (called double opt-in), then tick the “Require Confirmation” checkbox. Double opt-in is the gold standard and is strongly recommended.
If you would like the details of each new contact to be emailed to you as well as being saved to your contact list, click the “Email New Contacts Details to You?” checkbox.
Select the the base form-design you want to use. It can further be styled subsequently.
Choose the email format you want your contacts to be signed up form: HTML, text only or HTML and text.
Choose to use the built-in CAPTCHA mechanism minimize robotized subscriptions.
Finally, choose one or more contact lists that you want the subscription form to accept contacts for. You can also change the order in which fields will appear on the subscription form using the dragging and dropping in the “Change Field Order” box.
Click the “Next >>” button to continue. Depending on which options you chose, you will see different options on the next page. Complete all fields and if you need help just move your mouse over the blue help icon to the right of the field to learn about that field. In most cases you can simply click “Next >>” and leave the default options in place for this and the following steps.
Click the “Next >>” button to continue. On this page you can customize the ‘Thank you’ page and email that your new subscriber will receive.
When you’ve created your subscription form you will be returned to the “Manage Website Forms” page. Click the “Get HTML” link next to the form you just created to see the HTML code which you can place on your web site.
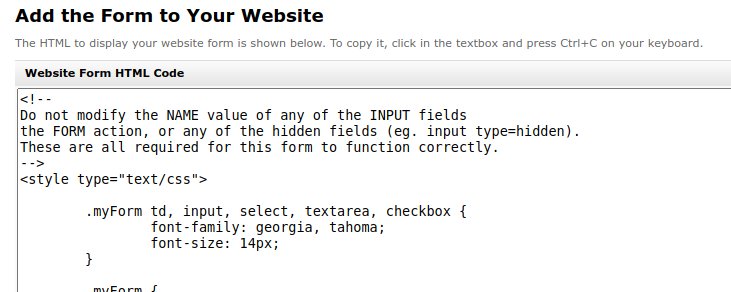
Edit the page on your web site where you’d like to add the subscription form and paste the HTML code there. Save the file and upload it to your web server. When you visit your web page you should now be able to accept contacts to your contact list.