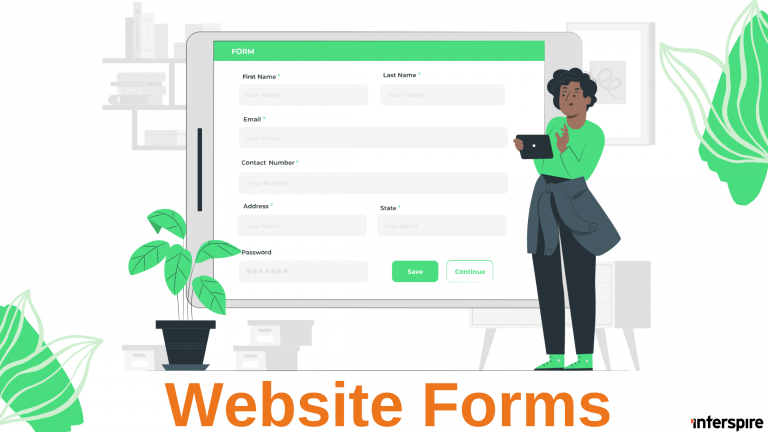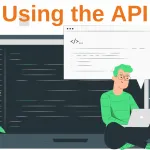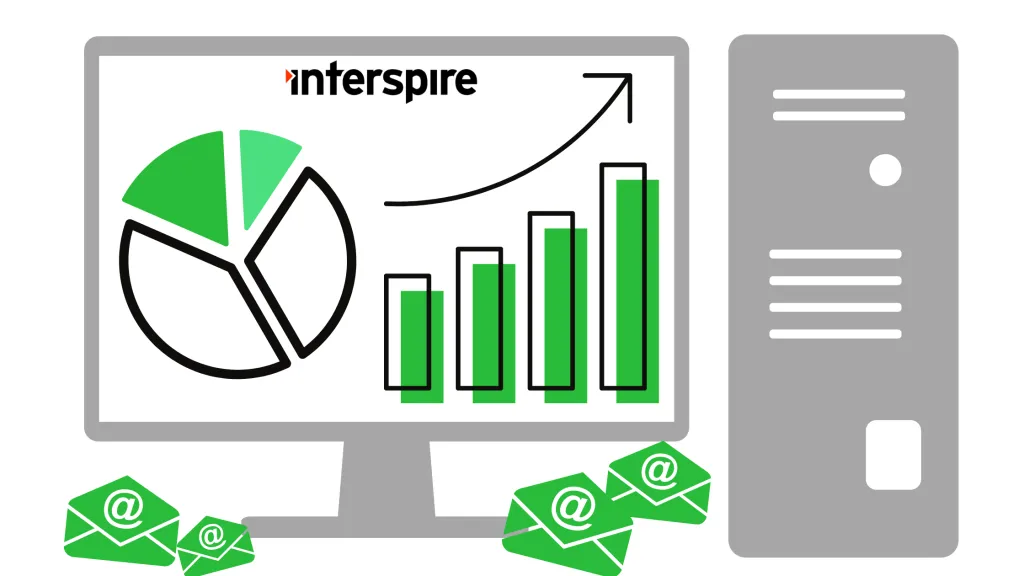Website Forms FAQ
Can I subscribe a user to many contact lists at once?
Yes. A subscription form can be used to subscribe your visitors to multiple lists by filling out the one form.
When creating your subscription form you can select which contact lists to allow users to sign up to. They will then be presented with a list of checkboxes that they can select from to sign up to each list.
If you’d like to not give them the option but instead force them to be subscribed to multiple lists, you’ll need to change the check boxes to hidden fields in your HTML code and make sure you “checked” them as the default value.
So for example:
===================================================
<input id="lists_34" name="lists[]" value="34" type="checkbox" />
===================================================
will become:
===================================================
<input id="lists_34" name="lists[]" value="34" checked="checked" style="display:none" type="checkbox" />
===================================================How does Interspire Email Marketer’s unsubscribe function work?
Interspire Email Marketer includes the ability to generate a “modify details” form link for each newsletter, so your contacts can simply click this and then change their name, email and also choose which lists (single or multiple) they would like to unsubscribe from.
In order to protect contacts from unsubscribing accidentally, Interspire Email Marketer v5.6 (and above) includes an unsubscribe placeholder at the bottom of your email. When a contact clicks the unsubscribe link, in the placeholder, they will be presented with a list of mailing lists from which to unsubscribe, simply by ticking the checkbox next to each list and clicking the “Save” button.
How can I use multiple forms with CAPTCHA codes on the same page?
If you use multiple forms with CAPTCHA codes on the same page, you may experience a problem where a correctly entered CAPTCHA code is always rejected.
In order to use multiple CAPTCHA forms on one page, you need to modify the code of all of your forms to use the same CAPTCHA. Otherwise only the most recently loaded CAPTCHA code will be valid for all forms.
Here are the steps to modify the code to get this to work:
- On your page where the forms are located, find all the JavaScript blocks that start with:
<script type="text/javascript">
// <![CDATA[
var SIDString = '';and eliminate all but one of them (each block starts with <script type="text/javascript"> and ends with </script>). Put this remaining block up towards the top of your page before any other form code is used.
- Locate all the JavaScript blocks that start with:
<script type="text/javascript">
// <![CDATA[
var url = "...";
document.write("...");and cut the var url = "..."; line out from all of the blocks and paste it once at the end of the last remaining block that you left in Step 1. It needs to be added just before these lines:
// ]]>
</script>You should now have one block near the top of your page that looks like:
<script type="text/javascript">
// <![CDATA[
var SIDString = '';
[...]
var url = "...";
// ]]>
</script>and the code to generate the CAPTCHA images should each look like:
<script type="text/javascript">
// <![CDATA[
document.write("<img src='" + url + "' alt='img'/>");
// ]]>
</script><br/><input type="text" name="captcha" value="" /> This will ensure that each CAPTCHA code on the page is the same, preventing them from clashing.
Submitting a form results in a 406 Not Acceptable error.
This is usually a result of a mod_security rule triggering. You will need to disable mod_security.
To do this you may need to contact your host provider, or you can try to do it yourself.
Special characters entered into the form come up blank in the application
If you find that special characters (e.g. öüóőúűáéí) submitted into a subscription form, unsubscribe form, etc. do not show up in the application, the problem is most likely due to a difference in character encoding between the web page your form is on and Interspire Email Marketer.
The application uses a UTF-8 character encoding by default, and you need to make sure that the page your form is on is also UTF-8 encoded. You might need to add the following tag to the <head> section of your HTML page:
<meta http-equiv="Content-Type" content="text/html;charset=utf-8" />
I have made my subscription form only subscribe Text users but they are sent an HTML email. Why is this happening?
The emails sent from the forms are all sent as multi-part meaning that if they are able to view an HTML email then that will be displayed.
From here on in your contacts will be saved as text and Interspire Email Marketer will only ever send text emails to those users.
How do I create a ‘Send to Friends’ link in my email campaigns?
To add a ‘Send to Friends’ link in your email campaigns you will first need to create a ‘Send to Friends’ form in the ‘Create Website Forms’ section of Interspire Email Marketer.
To do this go to ‘Create Website Forms’ and select ‘Form Type->Send to Friend’
Continue through the process in the same fashion as you would create any other form type. Once it’s been created, you can now add this to your emails.
To add the ‘Send To a Friend’ to your email campaigns you simply add it in like any other ‘Custom Field’ and send it out — Simply click on the ‘Insert Custom Field’ button on the editor or the link underneath the editor.
Can I modify the look and feel of the subscription, unsubscribe, and other forms in Interspire Email Marketer?
Yes, all the forms generated in Interspire Email Marketer are HTML code that you can modify to match your website look and feel. The HTML code generated has comments inside the code to let you know what fields must remain with specific names. Other than that, you can modify the entire HTML code to suit your needs.
How can I change the order of my custom fields in Interspire Email Marketer website forms?
When you create a form you will choose the lists that the form will effect and the custom fields from those lists that you wish to have added to the form.
These custom fields will be added into a list on the page. You can then change the order that these fields are displayed on your forms by selecting the custom field you wish to re order and then clicking on the up or down arrow next to the list.
I’ve set up a form on my website and the CAPTCHA always breaks in Safari.
If you have Interspire Email Marketer installed on a separate domain to your main website, then Captcha will not work in Safari.
By default, Safari’s security settings are set to only trust the website you are visiting.
Since Interspire Email Marketer is on a separate website to the one you are visiting, Interspire Email Marketer cannot set a cookie to remember the Captcha code.
When you submit the form, Interspire Email Marketer cannot verify the code because it could not remember it in the first place.
The only options are to disable Captcha on the form, or change your Safari Security Settings.
To do that, go to the “Safari” menu on a Mac or “Edit” menu on a PC, choose “Preferences”.
Choose the “Security” tab and change “Accept Cookies” to “Always”.
My subscription form isn’t working. What can I do to fix it?
Most likely if you’ve modified your HTML code for the subscription form, then you’ve probably removed required hidden fields, changed the form action path or broken the Javascript.
The best way to find out what went wrong is to get the HTML code of the subscription form from Interspire Email Marketer, test and make sure that its working and then compare what you’ve changed to what was originally there.
Pay special attention to the hidden form variables, the form tag itself and the Javascript verification code.
Error message returned by Interspire Email Marketer “Web-form”
Interspire Email Marketer have a special custom field/variable that can be used to display error to your contacts when they encountered errors while using your “Web-Forms”.
For internal error pages that gets stored in Interspire Email Marketer internally, you can use the custom field %%GLOBAL_Errors%% in order to display these error messages to your contact…
For external error pages where you “use existing URL” for your error pages, Interspire Email Marketer passes a special variable in the URL called “Errors”.
An example of an external error page code:
============================================================================
<html>
<head><title>Error has occurred</title></head>
<body>
The following error has been returned: <?php print $_GET['Errors']; ?>
</body>
</html>
============================================================================Why can’t I put a modify details form on my website?
The “modify details” form has to be accessed via a newsletter or autoresponder. Interspire Email Marketer has to load up the contacts information and this can’t be done if the form is on your website.
For this reason, the “Get Html” link is greyed out so you will be unable to copy and paste the code.
Once you have created your modify details form, edit your newsletter or autoresponder and click the “Insert Custom Field” link underneath the editor.
You will see a new option with the modify details form listed.
When you send out a newsletter, the link will be clickable and the contact will see their information already filled out in the form and will be able to modify their details as they need to.
When a previously registered user uses my subscription form they are presented with an error message. Is it possible to add the same email address twice or to update the previous details?
By default, Interspire Email Marketer only allows the same email address to be entered once into a contact list so your subscription form will tell people they are already subscribed.
To bypass this, Interspire Email Marketer has a ‘Contact Form’ feature that will make the subscription form emulate a contact form.
When setting up the website form, there is an option that says: “Yes, send me an email with a copy of the contact’s details” on the first page. Check this option. It will then allow multiple submissions from the same email address, but will only enter the user in once to the system.
This way your subscription form will look like and function like a contact form. When someone fills it in, it will send you an email with the details AND add the user to your Interspire Email Marketer contact list.
If you choose this option, then users that are already subscribed to your contact list will still be able to fill in the form, will be sent to a Thank You page but will not be re-added to your contact list.
How can I create a contact form using Interspire Email Marketer and give users the option to subscribe to my newsletter?
To create a contact form that will allow your users to sign up to a contact list when they want, but to be able to use the subscription form as a contact form whether they want to sign up or not simply follow these simple steps:
Create two contact lists:
- General Inquiries
- Newsletter
Create a sign up form that allows you to sign up to both contact lists and emulate a contact form. Change the General Inquiries to a hidden form field in the HTML.
Now, when a user fills in the contact form, they’ll be given the option to sign up to the newsletter or not. The General Inquiries will always collect their information, so you can do whatever you wanted with it (try maybe an autoresponder to follow up with them after a month or so? eg. "hi %%Firstname%%, Just wondering if there was anything else I could help you with?" and the newsletter option will have people who want to be on your newsletter.
You can also create custom fields to collect different information such as Name, Address etc.
I have created a Modify Details form and it does not seem to work in my email campaigns. What do I do?
New modify details form support particular contact lists.
If you create a new contact list you will need to attach that list to the form so that Interspire Email Marketer can display the form correctly.
So you have to send your modify-details forms to contact lists that are attached to that form.
What are the different types of Website Forms and how do I use them?
There are 4 different types of forms that you can make use of.
- Subscription Form
- Unsubscribe Form
- Send to Friends Form
- Modify Details Form
Subscription Form.
A subscription form is used to allow visitors to your site to add themselves to your contact list. It allows you to gather information on your contacts in the form of any custom fields that you have created and included in your form.
To use this type of form simply create the form through the website form creation process, including any custom fields that you wish to gather information on. When you have finished creating the form you will be taken back to the Manage Forms page where you will see a link to ‘Get HTML’. Clicking this link will present you with the HTML needed to use for the new subscription form.
Now you simply need to place this form code on your website. You can edit this form to make it look as you want so that it will look like your site. Just be sure to leave the code marked “Do not edit” intact. From here you simply wait until visitors make use of the form and add themselves to your mailing list.
Unsubscribe Form.
This form is created and used in much the same way as the subscription form except that you cannot add custom fields to it.
Once it is created and placed on your website you can direct your contacts or site visitors here so that they can unsubscribe themselves from your contact list.
If you wish to have your emails contain double opt out, so that your subscribers do not accidentally remove themselves from your list you can link to this form rather then using the built in custom filed %%unsubscribelink%%.
Send to Friends Form.
This form is used in a slightly different way. You create the form using the same process as above but when you wish to use it you need to include it in your email campaigns in the form of a custom field.
The reason for this is that a unique link is created so that you can record which contact forwarded the email on and at what time.
You simply need to insert the custom field into your email campaigns and at the time of sending it will be converted into the link and sent on to your contacts.
Modify Details Form.
Like the Send to Friends form above, you create this form in the same fashion as all the rest but you include this in your email campaigns as a custom field.
In the same fashion as the Send to Friends this custom field will be converted into a unique link so that your contacts can log in and manage any details that you included in the creation of the form. This may be which contact lists they are subscribed to, what details are stored for their custom fields, even their email address.
If a contact signs up to multiple contact lists using the one form and one of the lists is hidden is it possible to only tell them about the one list?
Yes. You simply need to change what the conformation emails/HTML and thank you information says.
The contact will only see the one form and subsequent pages/emails and so if you set these to only tell them that they have signed up to the one contact list then they will only be told that.
If a contact signs up to multiple contact lists using the one form will they receive multiple confirmation emails?
No, your contacts will only receive one email to confirm their subscription with one link that confirms their status for all lists subscribed to.
Is it possible for a user to ban his e-mail address? (A global unsubscribe for all our send-outs)
If you would like your users to be able to unsubscribe from all of your contact lists at the one time you can create an unsubscribe form that unsubscribes from all of your contact list and make the form available to them.
Other wise you can simply add an unsubscribe link into your emails as you send them allowing your contacts to unsubscribe as they receive your emails.
How can I let my contacts modify the details of their subscription?
To allow users to modify the details of their subscription, simply add a “Modify Details” link to your newsletter. You do this by selecting “Insert Custom Field” and adding the field titled “Modify Details”. This will generate a link in your newsletter, pointing to a dynamically generated page, allowing your contacts to modify their own details.
The Modify Details custom field is created by creating a Website Form of the type Modify Details.
Can I add my custom fields to my subscription forms thank you page?
When you set up your contact form to collect the data you can add your custom fields to any of the pages that you create including the thank you page.
Simply edit your form and when you get to your thank you page select ‘Insert Custom Field’. Select the one that you want added and insert it.
This will then be replaced with the data that has been collected.
After creating the Web form, ‘Modify Details’ and ‘Send to a Friend’, the ‘Get HTML’ link is inactive.
As the ‘Modify Details’ and Send to Friend’ forms are used only in the email campaigns/auto-responders that you are sending and are inserted as a ‘Custom Field’ in these email campaigns/auto-responders there is no need for you to view the HTML for these forms.
To edit the forms again simply click the ‘Edit’ link and edit accordingly.
Why do my links to ‘Send to Friends’ and ‘Modify Details’ forms look wrong?
If your links to ‘Send to Friends’ and ‘Modify Details’ forms are displaying like this:
http://www.domain.com/sendfriend.php?M=177776&N=143&L=66&C=0d64e64c79168a92f49808935b55e307&F=31&i=196 The best solution for this is to wrap the link in an ‘a href’ tag. By this I mean you would set your links in your email/autoresponders up like so:
<a href=%%modifydetails_X%%>Modify your details</a>
where X is the form ID number.
Is there a feature that allows recipients of my email campaign to forward it along to a friend?
Yes there is. You can create a ‘Send to Friends’ form from the ‘Website Forms’ page. You then insert this as a custom field into your email campaigns.
Does the forms ‘Modify Details’ and ‘Send to Friends’ work on the web or only in an email?
The ‘Modify Details’ and ‘Send to Friend’ forms can only be linked to from within an email campaign as they are email/user specific and need information contained in the email to allow you to perform the requested actions. The ‘Modify Details’ form needs to be authenticated to make sure the owner of the email address is the only one who can modify his or her details so they will only be able to visit the Modify Details form by following a link that was included in an email sent directly to them.
The ‘Send to a Friend’ form needs to be included in the email campaign as the form needs to know what email to forward and who it is being forwarded from.
How do I change the look and feel of my website forms?
When you create the form you will be able to view the HTML code for the form.
You can then copy that HTML code to an editor where you can modify this to look how you would like for your individual websites.
How can I make the forms generated by Interspire Email Marketer to match the look and feel of my site?
The Forms (Subscribe, Unsubscribe etc) created inside Interspire Email Marketer can be easily customized to match your look and feel. Once a form is created, you click on the “Get HTML” link. This gives you the HTML code of the form. You can then modify the HTML to match your websites look and feel.
Once you are happy with the way the form looks you can then insert the HTML code into your own website. This can be hosted anywhere. On a different server and domain if you wish. As long as you follow the directions that are written in the produced HTML this will work.
To modify the appearance of other screens involved in the subscribe procedure, such as ‘error handling’ or ‘confirmation messages’ etc, simply modify the HTML code when creating the forms on the multiple steps. You can also edit an existing form and follow the steps to locate the sections where you can place your own text and HTML for the required pages.
Currently the “forward to friend” form say something like…”I thought you’d find this newsletter really interesting…” I’d like to change that to something more personal. Is that possible?
To do this go to ‘Website Forms’ (at the top):
- Clicked ‘Edit’ next to the ‘Send To Friend’ form.
- Clicked ‘Next’.
- Once that page finished loading, clicked ‘Next’ again.
- In the ‘Edit Form HTML’ right at the bottom change:
Hey, I found this really interesting newsletter that I thought you might like to read for yourself.toThis is my personal message to you. - Hit ‘Save’.
Can we change the design of the confirmation e-mails?
Yes you can. When you create your subscription forms you will be given the opportunity to create confirmation, thank you, error etc. HTML pages and emails.
You can make these look like anything that you like. You can even create different forms for different sites so that all the corresponding pages and emails are of the same look and feel.