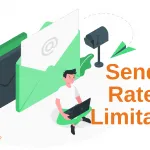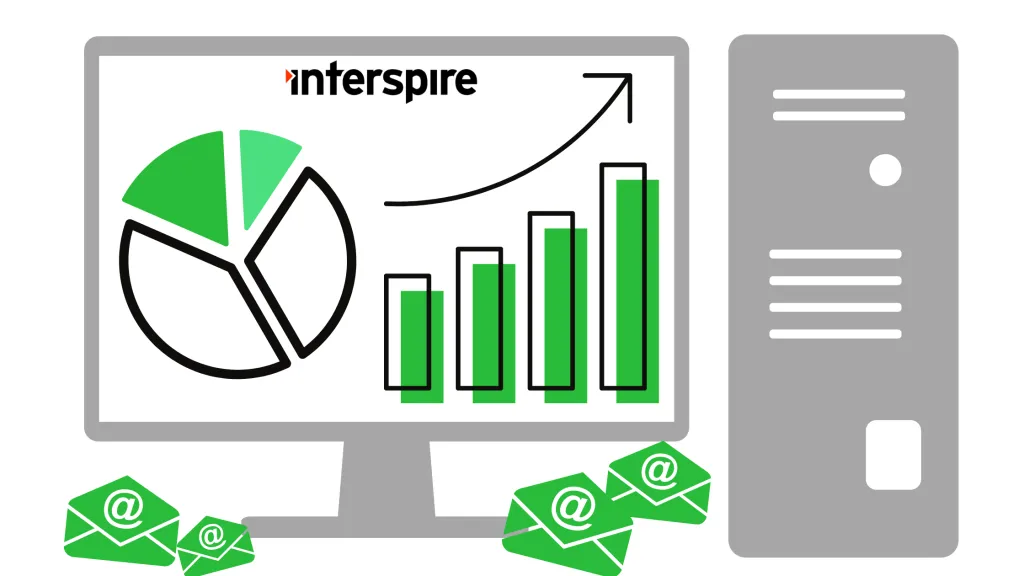Miscellaneous FAQ
Can I change the domain name where my product is licensed to?
Yes. We allow one license key change per product, as long as your support on the license is current. To change the domain where your product is licensed to, please email [email protected] or open a support ticket
How do I link to an archived version of my email campaigns?
Go to Contact Lists –> View Contact Lists.
Click the “RSS” icon for the relevant list, which will bring you to an RSS feed of all previously sent campaigns. You can either link your users to this page or directly to the campaign in question.
Alternatively, you can paste pre-defined fields into your emails through the WYSIWYG editor for the web version of emails, and also a link to the RSS archive of sent campaigns.
How do I display my newsletter archives on my site?
To display newsletter archives on your web site, copy the iem/archives.php file to your site. This file will read the RSS feed that’s built into Interspire Email Marketer and display your newsletter archives on your website.
You’ll need to edit the archives.php file to change ‘XML_URL’ to point to your Interspire Email Marketer URL. (Instructions are provided inside the archives.php file)
You can also modify the look and feel by editing the archives.php file.
How do I choose which lists my contacts will be added to and which custom fields will appear on the form?
To create a subscription form which you can place on your web site, you need to choose which contact lists you want your subscribers to be added to when they sign up, as well as which custom fields you want to include on your subscription form.
To do this, start by ticking the list(s) you want your subscribers to be added to when they fill out your subscription form. Under each list you will see the custom fields which have been assigned to that list. To include each custom field in your subscription form, simply tick the box next to it. It will then be added to the Sort Custom Fields list below. You can change the order in which custom fields appear on your subscription form simply by dragging and dropping them.
How do I create a custom field drop down that has a list of countries quickly?
To create a dropdown custom field of countries, upload the attached files into your iem/ folder and run the import_countries.php file from your browser.
It will create a new custom field called “Countries” with all of the countries (from the CSV file) imported.
<?php
require('admin/functions/api/customfields_dropdown.php');
$customfields_dropdown = &new CustomFields_Dropdown_API();
$handle = fopen('countries.csv', 'r');
$settings = array('Key' => '', 'Value' => '');
$settings['DefaultValue'] = 'Please select one of the following options';
$settings['FieldName'] = 'Countries';
$settings['FieldRequired'] = '0';
while (($data = fgetcsv($handle, 1000, ",")) !== FALSE) {
$settings['Key'][] = current($data);
$settings['Value'][] = current($data);
}
$customfields_dropdown->Settings = $settings;
$fieldid = $customfields_dropdown->Create();
echo "Custom field createdn";
?>Countries.csv
Instant download. No email required.
How do I know what version of Interspire Email Marketer I am running?
To determine the version of Interspire Email Marketer you are running go to the Tools menu select System Information. The Product Version will have the version you are running.
How do I create a MySQL database in Plesk?
Step 1. Login and select Databases
- First, login to your Plesk account. If you don’t have your username and password, you’ll need to contact your web hosting provider.
- Once you’ve logged in, click on the Databases icon. Keep in mind that your Plesk account may be using a skin or different theme depending on your host, so it will not always look exactly like the screenshot below.
Step 2. Create your Database and User
- When you reach the next page, you will need to click on the ‘Add New Database’ icon.
- Type in a name for your new database, make sure type is set to MySQL and click “OK”.
- On the next screen you should see a database created successfully message.
- You now need to add a user. So select the “Add New Database User” icon below the success message.
- Fill in the details on the form with your desired username and password.
You should now have all the details for your database. If you are not given a “host”, try “localhost”. If that does not work, you will need to contact your hosting provider to ask what you MySQL Host is.
How do I create a MySQL database in Cpanel?
Step 1. Login and select MySQL databases
- First, login to your CPanel account. If you don’t have your username and password, you’ll need to contact your web hosting provider.
- Once you’ve logged in, select MySQL databases from the list. Keep in mind that your Cpanel account may be using a skin or different theme, so it will not always look exactly like the screenshot below.
Step 2. Create your DB and User
- Type in a name for your new database and click the “Add DB” button.
- Then, type in a Username and a Password into the relative fields and click the “Add User” button.
Step 3. Set Permissions and finish
Once your Database and User have been created, you need to give that user permission to use that database. We do this by selecting the username we created from the drop down and the database we created from the drop down, making sure the “All” checkbox is selected and clicking the “Add User to DB” option.
The last thing you will need is the MySQL server hostname. If this hasn’t been supplied to you by your web host, you can get it from this screen in this location:
Note that the Username and Database will be prepended with your Cpanel login name. For example, if you created a database called DB and your cpanel login was mysite then your new database will be mysite_db.
How do I edit the built in templates for individual users?
You can create new Email Templates by going to the Templates Menu and selecting Create a Custom Template. Then follow the simple two-step wizard to create a custom template.
I tried changing the ‘from’ address in the database in the ‘job list’ table but when I resumed the schedule it
The string in the database is a serialized array so just changing the email address will break that so php can’t decode it properly again.
To change this:
a:1:{s:5:"email";s:20:"[email protected]";}
to have your email you need to change the number before the email as well:
a:1:{s:5:"email";s:16:"[email protected]";}
16 is the length of the email address.
The from address can’t be set if:
- php is running in safe-mode (ask your host if this is the case)
- your host has disabled changing the from address (it will be hardcoded to a particular value in their configuration files).
How do I get around the message, “This link has been disabled by the Administrator.”?
To enable the different “help” links follow these steps:
- Go to User Accounts, click “Edit” for the account experiencing the issue
- Scroll down and select the box, “Yes, enable help and knowledge base links”
- Save
Can I have custom fields like First name, Last name, Address in my subscription forms?
Yes, Interspire Email Marketer has the capability of allowing you to create unlimited “Custom fields” including names, addresses, dates and more. Simply select the “Manage Custom Fields” option (In the ‘Newsletter’ drop down menu) to create, edit and delete your custom fields.
Once you have created your custom fields, create a new subscription form (or edit your existing form) and select the custom fields you wish to include.
Once you have done that, you’ll need to “Get HTML” for the subscription form and copy the new form HTML to your website.
To insert Custom Fields into your newsletter or autoresponder click on the “Insert Custom Field” link underneath the WYSIWYG HTML editor (HTML emails) or underneath the Text Area (Text emails). A popup window will appear asking you to select which Custom Field you’d like to include.
How do I remove the Email Marketing Tips that are displayed in the control panel?
You can remove the email marketing tips in the control panel by unselecting the “Show Info Tips” option in the “User Settings” tab of that user’s account settings.
Does Interspire Email Marketer use CAPTCHA on subscription forms and other?
Yes, Interspire Email Marketer can generate a CAPTCHA verification that users will be ask to enter in to make sure that a human being is filling in the form. This is to stop automated submissions and ‘SPAM bots’.
To turn on CAPTCHA, simply select the option when creating your forms.
Interspire Email Marketer uses the PHP Graphics library GD to create the CAPTCHA image but can also use an alternative method if it does not detect GD installed on your server.
Can I have a subscription form on my clients web site, and have Interspire Email Marketer installed on my web server?
Yes, Interspire Email Marketer allows you to have seamless integration with your clients websites, so you can have subscribe and unsubscribe forms on your clients web sites, but still have the core Interspire Email Marketer files on your web server.
To create forms you simply need to select Manage Forms from the control panel on the index page of Interspire Email Marketer or from the text links in the top right of the application.
Simply follow the steps for creating a form and when you have completed this copy and paste the HTML into your website where you want it.
Is it possible to have different sender addresses/names on e-mails?
Yes. When you set up a user, a contact list and again when you are sending out an email you are given the opportunity to set any name and email address that you wish for the contacts to receive mail from.
Interspire Email Marketer will then send the email out with the From and Reply-To headers set to your preference.
Each user can set up their own details and even change them for individual sends.
Does Interspire Email Marketer have a subscription management page where the contacts can manage their subscriptions to different lists?
Yes. This can be done by creating a ‘Modify Details’ form and allowing the contact to modify their details.
You can set the form to allow users to modify details for multiple contact lists or just the one.
How do I stop all my users seeing all the contacts and contact lists?
By default, each user in Interspire Email Marketer can only see the contact lists and contacts that belong to them. If they can see each others lists and contacts, it means you’ve accidently given the users the wrong permissions.
In the User Settings options under the section called ‘ Contact List Access Permissions’ you can specify what access to give different users.
Simply set the option to ‘Users own lists plus the following’ and then if you like you can also select additional lists they have access to.
Why would I want to create multiple users?
In Interspire Email Marketer you can create multiple user accounts. Within these accounts you can set different permission levels, grant access to different templates, contact lists etc.
This can be useful if you wish to create accounts so that your employees can have access to their respective departments such as an account that can only design your templates and email layout etc and another account that can then manage the contact lists and send emails to those contact lists.
You can also resell Interspire Email Marketer to other clients, allowing them to login to your application as another user so that they can send out their own personal contact lists.
Can several list managers log on and manage their lists separately?
Of course. This is one of the major features of Interspire Email Marketer.
You can set up many user accounts that have different permissions to limit available features such as different contact lists or having template managers as well as users that can only edit send emails but not set up autoresponders.
The combinations are endless.
Can I setup Interspire Email Marketer with multiple users with their own contact lists and newsletters?
Of course. Interspire Email Marketer is a multi-user application, that allows you to create users that can manage their own contact lists, newsletters and other functionality. Users are created in the ‘users’ section that you can browse to using the link in the top right of your installation.
A user must have sufficient privileges to be able to create and edit users.
By creating users and giving them their own access, you can offer Interspire Email Marketer as a hosted solution to multiple clients, as it does not need to be installed on the clients website, but instead can be installed in a single location (such as your web site) and your clients can login and manage their email marketing from there.
Emails sent from Interspire Email Marketer can be easily configured to come from your clients own email address / domain name. No additional scripts or code are needed to be added to your clients website, all sending, link tracking etc is handled inside Interspire Email Marketer.
Are contacts deleted or are they still tracked in the system when they unsubscribe from a contact list?
When a contact unsubscribes from your contact list their status is changed to inactive.
This way you can still store all your information on the user that you have collected and if they wish to rejoin your contact list they can pick up from where they left off.
I tried to send an Email Campaign and I was told there were no contacts when I know there are. Why?
When you add a contact to a list they will have certain criteria attached to them. Custom fields, email address and the format of email that they wish to receive (HTML, Text or Both)
If you are trying to send to a list that you know has contacts in it and are receiving a notice saying that there are not any contacts, the most likely problem is that you have filtered by a criteria that your users are not.
The most common of this is filtering by HTML when your users are all subscribed as Text or visa versa.
Check your filtering for the send and then check what your contacts are listed as wishing to receive.