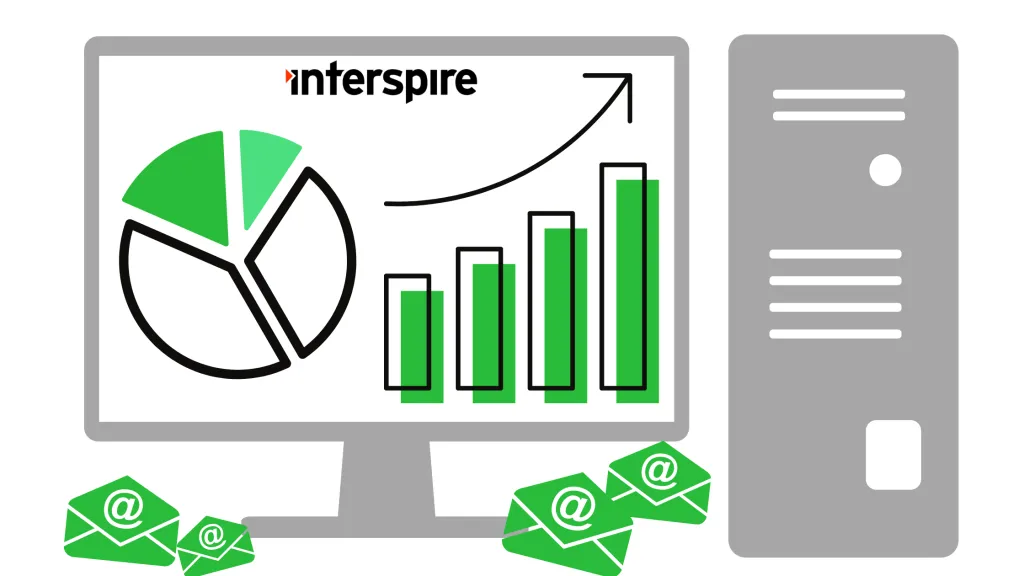Interspire Email Marketer can import and export your contacts using CSV files. Let’s explore the steps to do so and answer some Frequently Asked Questions.
Importing subscribers from another application using CSV files
To import users in to Interspire Email Marketer follow these simple steps:
- Select ‘Import Contacts From a File’ from the ‘Contacts’ menu.
- Select what contact list you wish to import the contacts to.
- In the Import Details section, define how you want to import the contacts.
- In the File Details section, specify how you want the file you want to import is configured.
- Click Choose File to locate the file from your computer and have it uploaded or select Import a file from my website to import a file that is already on the Interspire Email Marketer server.
- Define field mapping.
- Start the import.
Export subscribers to CSV files
To export your contacts list follow the steps below:
- Select ‘Export Contacts’ from the ‘Contacts’ menu.
- Select what contact list you wish to export and if you want to filter the list at all (perhaps you only want to export all users from a particular domain).
- In the File Format section, set up the options on how you wish to have the export file format.
- In the Export Options section, define how you want the file you want to export to be configured.
- In the Fields to Include section, specify the fields that you want to include in your exported contact list. For the fields you do not wish to be included, choose None.
- Start the export.
Frequently Asked Questions
How to send a confirmation email to unconfirmed contacts you have imported
If the contacts you have imported into your list have not double-opted in yet, you should import them as ‘Unconfirmed’. Once they are imported as ‘Unconfirmed’, you can either send them a campaign to collect the subscription confirmation or setup an autoresponder that can be sent to existing subscribers and future subscribers added to that list via import. You can use the steps described below to create an autoresponder that will ask your subscribers to confirm their subscription (the double opt-in). The steps for a campaign are similar and simpler.
Here are the steps:
- Make sure all the contacts that you want to get the confirmation link are set as Unconfirmed.
- Go to Autoresponders -> Create an Autoresponder
- Name it
Confirm subscription of unconfirmed contactsfor example - For
This Autoresponder Should Go toselectOnly contacts who match my search criteria (below) - Set
Match Confirmed StatustoUnconfirmed - Hit Next
- Check the checkbox for
Send to Existing Contacts?– this way, the next time the autoresponder runs, all unconfirmed contacts in the contact list will get the confirmation link. - Hit Next
- Create your Confirm your subscription email.
- Select the text you want to make into your confirm your subscription link and click the insert link icon. Set the Link URL to: %%confirmlink%%
- Click
Save & Exit. Make sure your autoresponder is active (there should be a green check mark next to it – if there is a red X, there will probably be a note about why it was set inactive that you may need to take action on).
The next time your autoresponder is set to send (see Settings -> Cron Settings), it will send to any contacts that have been added to the contact list since the autoresponder was last sent who are set as unconfirmed. If you enabled the Send to Existing Contacts? option, it will go out to all contacts in your list that are set as unconfirmed.
If you import more contacts via CSV as unconfirmed, these contacts will get the autoresponder, as well.
How can I import data for a field with multiple checkbox values?
If you have created a custom field that uses multiple checkbox values, use commas as separators between all true (checked) values. The values should be enclosed in double-quotes and the Field Enclosure setting should also be set to double-quotes.
As an example, for a checkbox field called Test with the unique values A, B, and C, you would want to use an import file similar to the following:
"Email Address","Name","Check Box Values"
“[email protected]”,”Bob”,”A,C”
“[email protected]”,”Jim”,”B”
“[email protected]”,”Jane”,”A,B,C”When importing contacts from a CSV file, special characters (e.g. è, é, ê…) are not visible
It is important to ensure that the CSV file is encoded with the same character set that Interspire Email Marketer is in (UTF-8 by default).
If you are exporting from Microsoft Excel make sure the encoding is set to UTF-8. Another tool to use is LibreOffice’s Calc (which is similar to Excel and free).
To change a CSV file to use UTF-8 encoding with OpenOffice.org Calc, follow these steps:
- Open your CSV file in OpenOffice.org Calc with its original encoding.
- Verify that the special characters are appearing properly – if they are not, try another encoding when you open the file.
- Go to File -> Save As and save the CSV file as an ODF Spreadsheet (in the ‘Save as Type’ drop-down).
- Go to File -> Save As again and save the ODF file as a CSV again (Text CSV).
- A pop-up window will prompt you to select the Character set to use for the export. Confirm the Character set selected is Unicode UTF-8.
- Click on OK to save.
The newly saved CSV file will now have a UTF-8 encoding, with all the special characters converted properly. You can then upload the file to Interspire Email Marketer and it will preserve the special characters.
I get the error Uninitialized string offset when I import users from a file / am having some problems importing contacts. The fields seem out of place. What could be wrong?
These two issues have the same underlying cause. It usually means the CSV data in your import file maybe incorrect or misaligned, i.e. it has more or less columns/commas than expected.
So lets say we have CSV file with this content:
Name, Email, Address
joe, [email protected], 12 Huntley St NSW Australia
mary, [email protected], 15 Smith St USA
john, [email protected], 22 Big St, Mexico
[email protected], 15 Something St CanadaNotice the 3rd data line has 4 commas It should instead look like this:
john, [email protected], 22 Big St MexicoAlso, notice the 4th data line has only 1 comma? This should look like this assuming an empty Name:
,[email protected], 15 Something St CanadaOne of the quickest way to verify and clean up a CSV file is to open it up inside a spreadsheet application such as Microsoft Excel or LibreOffice Calc.
Then, search for any commas inside the file and remove them. Note that Excel/Calc will detect your separator commas and make them into columns instead, so only rogue commas that should not be there will be found when you search.
Once you have removed all the commas, then scroll through your file and look for any rows that seems out of line. Remove or fix any that does not fit the exact number of columns that should be there. So in our example above, Joanne’s email address would have been in inside the name column and her mailing address would have been inside the email column. We need to move that to the address column instead.
Once that has been done, you can now save the file as a CSV file and re-import it.
I am trying to import a contact list and am receiving errors when I know the data is correct. What could be causing this?
In older versions of Interspire, a common reason for contacts to be rejected during import is because of trailing space characters on the email addresses. Simply remove these trailing spaces and you will be able to import your list.
Newer version of Interspire automatically trim the spaces around email addresses.
I am trying to import a contact list into but keep getting errors stating that the file could not be loaded.
This generally happens because you are trying to import a large CSV file that exceeds the PHP file upload limit. Interspire will display the maximum file size PHP will allow to be uploaded. Verify that the file you are trying to import is smaller than that limit.
There are 2 options you can take:
- You can edit the php.ini and change the
upload_max_filesizeto be a larger limit. - You can break your import file up into smaller parts and import the data in chunks divided in more files.
When I import emails into a new contact list, some are not being imported because they are banned. How does this happen?
This is because the contact is listed in the Global Suppression List.