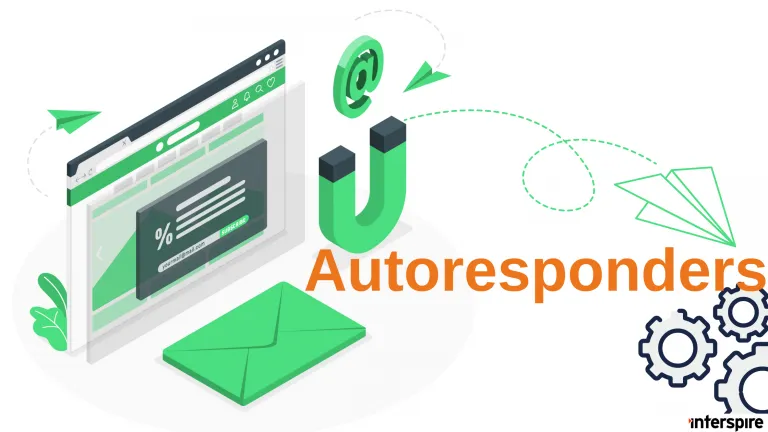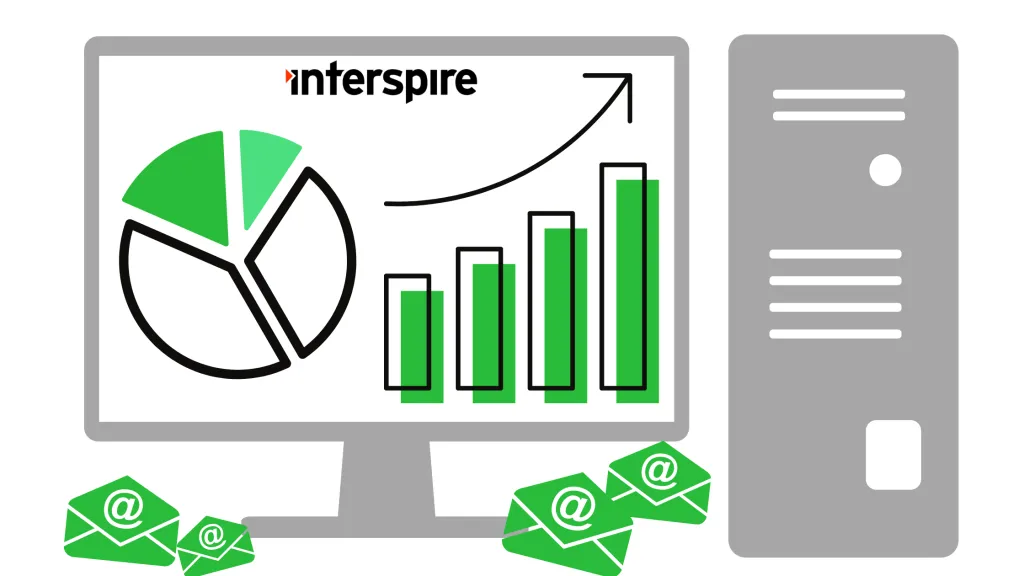What is an Autoresponder?
An autoresponder is an email or a sequence of emails that you set up to be sent out at a pre-determined time after someone subscribes to your contact list. Specific emails in the sequence can be configured to be sent only if certain criteria have been met. For example you may want to only send a particular email in the sequence only if the recipient has opened a previous email and clicked on a specific link. In an email sequence (also known as drip campaigns), the schedule and triggers of the entire sequence can be pre-programmed minimizing manual interventions.
Email Autoresponders are the foundation of Email Marketing Automation and are one the key tools in a digital marketer’s toolbox.
How to Setup an Autoresponder?
Setting up autoresponders in Interspire requires a one time configuration on the admin side then the users can setup unlimited autoresponders as they see fit for their needs.
Administrative setup.
The administrator needs to setup the following once on the system for the autoresponders to work correctly.
First, the administrator will need to have cron or Scheduled Tasks set up on the server. For instructions on how to do this, please read this knowledge base entry on setting up cron and setting up Scheduled Tasks.
Once cron is set up you will need to tell Interspire Email Marketer that you wish to use cron scheduling by going to Settings / Cron Settings and selecting the checkbox Yes, I want to enable cron support.
A warning will be displayed until Interspire Email Marketer detects a successful run of a cron/Scheduled Task.
In the same page, configure how often Interspire should look for and process pending autoresponders by selecting an appropriate schedule under the Run Every heading. A good starting point would be to process them every 30 minutes or so.
Autoresponder creation by the users
Once the above administrative setup is complete the users of the system can start to create and configure Autoresponders and email sequences.
To create an autoresponder, go to the “Autoresponders” tab and click on the “Create Autoresponder” menu option.
The “Create Autoresponder” wizard will start. Choose the mailing list you want to create the autoresponder for and click the Next >> button.
Complete the autoresponder details form. The only required field is a name for your autoresponder, which is used to identify it in the control panel. This name is not shown to your subscribers.
You can also filter the email addresses in your subscriber list that the autoresponder will apply to. For our example we will send to everyone on the list. Click the Next >> button.
When the next page loads, complete the form. Pay particular attention to the “Bounce Email” and “Hours Delayed” fields. The “bounce email” field is the email address where emails rejected by your subscribers mail servers will be sent to. The “Hours Delayed” field tells the scheduling system how many hours after someone subscribes to your mailing list to send them the autoresponder email. “0” means it will be sent straight away.
Optionally, complete the rest of the form. If you are unsure about any of the options just move your mouse over the help tip to learn more. Click the Next >> button to continue.
On this page you can create the content for your autoresponder email. Enter a subject in the subject field. This is the email subject line your subscribers will see in their inbox. Enter the content of your newsletter in the editor too. Use the “Send Preview” option at the bottom of the page to send yourself a preview of the email before clicking the “Save And Exit” button.
Congratulations, you have just created your first autoresponder! Remember, you can create as many autoresponders for each mailing list as you like, so why not get creative and use autoresponders to your advantage? We outline some common one email scenarios below.
If you already have imported users into a contact list, you can send them autoresponder emails too. When editing your autoresponder, check the box labeled “Send to existing contacts?”. If you select ‘Yes, send to existing contacts’ when you create your autoresponder you will send the email to all the current contacts that meet the filtering options you select on your list regardless of when they signed-up. Email Marketer will do a one-time check for any existing users who meet the time interval requirements you have set, and queue them to receive the autoresponder also.
This option will not save, so next time you edit that particular autoresponder, it will be unchecked, enabling you to do it again.
After this initial send the autoresponder will behave like a normal autoresponder and will only send to those contacts that meet both the filtering options and the time delay that you have set.
Common Email Autoresponder
Below we explore some common one email autoresponders. Check out our article on drip campaigns for ideas on building effective drip sequences and how to effectively them to develop your relationship with your audience and customers.
Can I automatically send out emails or a sequence of emails at some time interval after a user joins my contact list?
Absolutely. Interspire lets you configure sending emails with a delay based on hours after your contact joins your list. The delays can be as little a 0 hours to many years into the future. The delays of many autoresponders can be staggered to create a drip campaign or email sequence in which your subscribers will receive a series of emails at regular intervals that you define.
Is it possible to send a reminder to unconfirmed contacts so they subscribe?
Yes it is possible. Once a subscriber joins your list, you should send them an email with a link to confirm the subscription. This is known as double-opt in. It is best practice to build your mailing list and in some jurisdictions it may assist in tracking consent. Interspire handles this process automatically.
It is possible from time time that your users may not click on the confirmation email and you may wish to send them a reminder email with the confirmation link again. You can easily configure this scenario with Interspire.
When you are creating it, on the first page select Only contacts who match my search criteria (below).
The page will expand and present a number of filters that you can use.
Find the option ‘Match Confirmed Status’ and select Unconfirmed (add screenshot)
Continue building your autoresponder as you normally would. Then inside the autoresponder’s content, include the custom variable ‘%%CONFIRMLINK%%’ somewhere and Interspire Email Marketer will pick that up and change it into a link they can click to confirm their subscription.
Is it possible to resend an email to a contact list but only to the contacts that have joined after I sent it first?
Yes you can. Here is what you do.
Select the newsletter and prepare to send it as you would normally do. You can then use the Filter option and Filter by date subscribed This will give you a date field that you can select. You select the date that you want to filter by, say contacts that have subscribed after January 1st, 2022.
Send the newsletter normally. It will only be sent to those that have subscribed after a particular date. If you had already sent this newsletter, the people who had subscribed and received the prior newsletter will not receive it.
Another alternative to this is to create an autoresponder instead of an email campaign. You can then set the autoresponder to be sent immediately after subscription and make sure you select to send to existing contacts.
What this will do is send the email to all the current contacts on your contact list and then will send to anyone who signs up to that list thereafter.
Can I create an autoresponder that sends the new contacts the latest email newsletter that is associated with the contact list that they have just signed up for?
You can set up an autoresponder to contain the latest newsletter and then set that up to be sent immediately after sign up.
From here what you can do is send your newsletter out on its regular schedule and then update the autoresponder to be this newsletter. This way all of your existing contacts will receive the email when you send the campaign and your new contacts will receive the newsletter by way of autoresponder.
It does require the autoresponder to updated with the latest newsletter every time you send it out.
FAQ
Can I set the From, Reply-To and Bounce back email addresses?
Yes, whenever you send a newsletter or autoresponder using Interspire Email Marketer, you will be presented with the option to specify what email addresses you would like to use including the From, Reply-To and Bounce email addresses.
This can be different for every newsletter and if using Interspire Email Marketer in a multi-user environment then each user can have their newsletter sent out using his or her own name, domain name, and bounce email addresses.
If a contact changes their details before an Autoresponder or Email Campaign gets sent will they still receive it?
When a cron job triggers a send, Interspire Email Marketer will look to see what contacts are due to be sent the autoresponder or email campaign, then Interspire will check to see which of those contacts meets the filtering requirements.
If a contact’s details changes details after sign up and they then qualify for the autoresponder when it is due to be sent then they will receive it.
If on the other hand the contacts had qualified for the autoresponder or email campaign and subsequently changed their details and no longer match the filtering criteria at the time of the send the auotresponder or campaign will not be sent to them.
I want my autoresponders to send out immediately after sign up. Does my cron being set to 20 minutes affect this?
The way autoresponders and cron work together is as follow:
- You set up your auto responders to be sent out at intervals of your choice (immediately, after an hour, after a day etc.)
- You set up CRON to run at certain intervals like every 20 minutes.
- CRON will trigger the autoresponder PHP file to run at this interval.
- Setting the autoresponder to send immediately after they sign up (0 hours) will place the contact in a queue to be sent the email.
- Every 20 minutes (or the interval you have it set to) your cron will run and look at this queue. Interspire Email Marketer will then send the autoresponder to all contacts in that queue.
- The maximum delay that should occur is +/- 20 minutes in this scenario. This would happen if someone signs up just as cron has been triggered to run. They will not be included in this send, but be sent the email on the next run.
What does the ‘Yes, send to existing contacts’ do?
If you select ‘Yes, send to existing contacts’ when you create your autoresponder you will send the email to all the current contacts that meet the filtering options you select on your list regardless of when they sign up.
After this initial send the autoresponder will start to behave like a normal autoresponder in only sending to those contacts that meet both the filtering options the time delay that you have set.
Troubleshooting
My autoresponders and scheduled emails are not being sent.
The most common reason for your autoresponders and scheduled newsletters not to be sent out even though you have created them is because cron has not been setup correctly yet. Please refer to the Adminstrative Setup above to make sure cron is setup correctly.
Why do my confirm links display my own URL when the subscription/sign-up form is hosted on my client’s domain name?
This is because the Interspire Email Marketer application is hosted at your site. We need to send people back for any of the Interspire Email Marketer processes to work.
You can make the link more friendly by setting your email links up like so:
<a href="%%confirmlink%%">Click here to confirm your subscription</a>This will hide your URL from showing in your HTML emails.
Alternatively you can purchase multiple domain licenses and then install the application on each your client’s domain. This way you will be able to have all of your links coming from the domain that you wish.
I clicked ‘Send to existing contacts’ and only half my contacts received the email. What happened?
This can happen if you have set the autoresponder to send out after a long delay.
Interspire Email Marketer will search all of your current contacts for all contacts that have been on your contact list for longer then your autoresponder is set to.
That is if your autoresponder is set to send to all users after 14 days of being subscribed and you click send to existing contacts then all of your current contacts that have been on your list for longer then 14 days will receive the email straight away.
For the rest of your contacts, they will receive this email when they reach the 14 day marker.
My contacts are not receiving my email campaigns or autoresponders. How can I fix this?
The most common reason for your contacts not receiving your email campaigns or autoresponders is because of incorrect match/filter criteria.
If your contacts are signed up as only wanting to receive HTML emails and you have also made your sign up form only allow users to subscribe as ‘HTML’ then you will have a list of contacts that will be stored as ‘HTML’ contacts. If when you created your autoresponders, you have set ‘Match Format’ to ‘Text’ this will look at your contacts and send to only those contacts that have chosen to receive ‘Text’ emails. In this scenario to fix this, change the ‘Match Format’ option to ‘Either’.
When I send a test email to myself the custom fields do not get replaced with the correct data.
When you send a preview email to yourself you will simply see the custom field place holders. This is because at this stage there is no contact list associated with the email at this point in time. The place holders simply show you where data will be located.
If you would like to see the data instead of the place holders you will need to add yourself to the contact list and send an email to yourself as a test.
When I send a preview newsletter, the unsubscribe and custom fields don’t show up. What’s going on?
The unsubscribe link and all other custom fields will only show their respective placeholders when you send a “Preview”. This is because when previewing the newsletter there is no real data attached to this newsletter yet. When the newsletter is sent to your contact list, the unsubscribe link as well as all other custom fields will be replaced and will display correctly for the recipients.