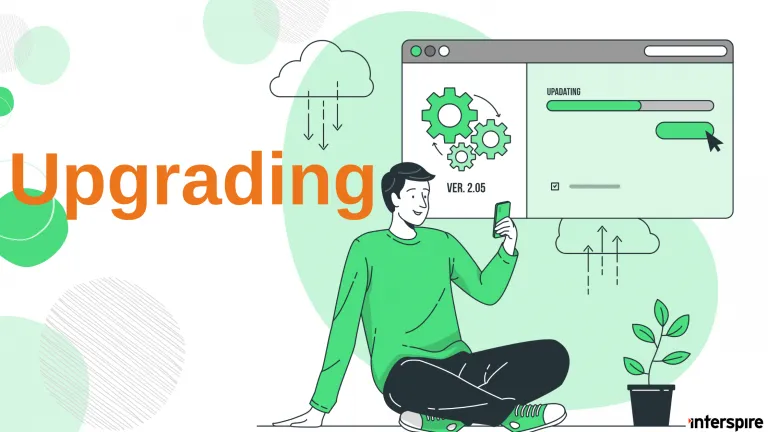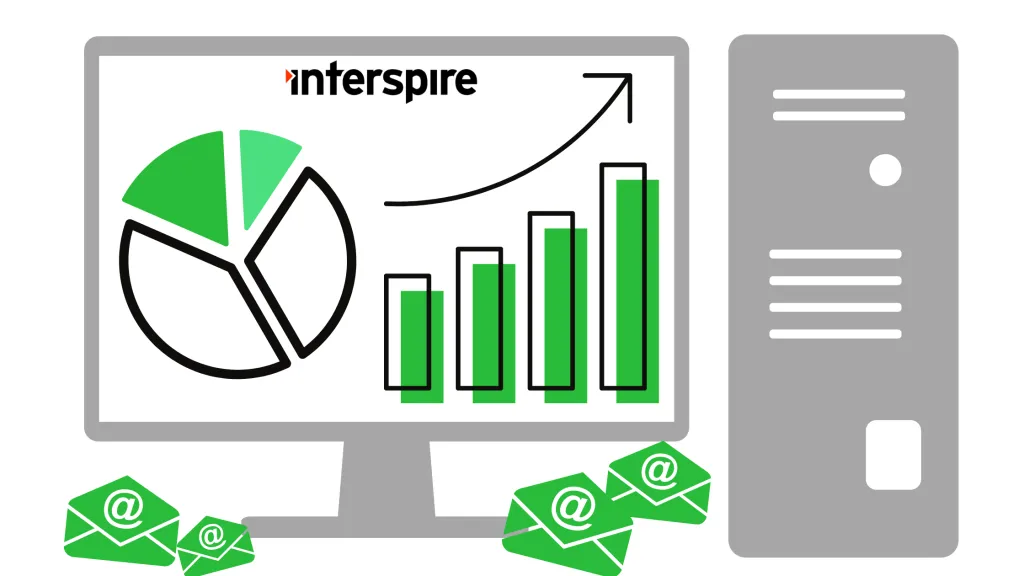Email Marketer Upgrade Guide
Please read every step of the relevant instructions before undertaking the first step. It is always a good idea to backup your data before performing any sort of update. Before you begin the upgrade process, you must ensure that you have a full backup of your database. After you have backed up your database, ensure that you download the complete contents of your current installation to a safe location on your local machine.
YOU MUST BACKUP YOUR DATABASE AND INSTALLATION BEFORE YOU BEGIN!
System Requirements.
The easiest way to check that your server meets our software’s requirements is to upload our check_iem.php script to your server’s base website directory, and load it in your browser. If you see NOT OK in red on that page, please troubleshoot the issue with your webhost until everything says OK or Unknown.
check_iem.php
Download Now
Instant download. No email required.
Overview
Essentially what you are about to do is replace your current Email Marketer files with the latest files and then restore any private labeling assets that you have in your current installation, as well as restoring the following directories and files:
- /admin/includes/config.php
- /admin/temp/
The renaming process outlined below serves to reduce the likelihood that someone visits your site while key Email Marketer files are mid-update. It also serves to provide a working backup of your existing installation, should something go wrong during the upgrade.
Downloading Files.
If you have not already, be sure to download the complete contents of your existing installation to a safe location on your PC:
- Download the new version from the order email.
- Unpack the Email Marketer archive. Windows comes with a built in tool to handle zip files, but you can also download a program like WinZip or unRar for free if needed
Uploading Files.
Using an FTP program (such as Filezilla which is free) login to your web server and create a new directory along side your existing Email Marketer directory using the same name as your current installation only with ‘-new’ at the end. For example, if your copy of Email Marketer is located in a directory named /marketing/, create a new directory named /marketing-new/. After you have created your new folder, simply upload the contents of the Email Marketer archive to your new directory. Please note, when you unpack your download, it will create a folder named /emailmarketer.
Please DO NOT upload this folder. Rather, upload the CONTENTS of this folder in the new directory you just created.
Once the upload is complete, restore the following files/folders on your server:
- /somename/admin/com/storage/ —> /somename-new/admin/com/storage/
- /somename/admin/includes/config.php —> /somename-new/admin/includes/ (be sure to overwrite the old config.php)
- /somename/admin/temp/ —> /somename-new/admin/temp/
Restore any private labeling that you have from your original installation to your new installation. After you have restored all the items above, rename the folder on your server:
- /somename/ ———-> /somename-old/
- /somename-new/ ———> /somename/
Clear your browser’s cache and visit your installation’s URL.
You will now see an Upgrade Wizard show. Click the button on this page to upgrade to the latest version-
File Permissions.
Interspire Email Marketer requires the following files/directories to have ‘write’ permissions set. On a Linux or Unix web host, you can use your FTP program and use the ‘CHMOD’ (‘Change Mode’) function to grant write permissions. If a folder listed here doesn’t exist, please
create it.
Files, CHMOD this file to 664:
/admin/includes/config.php
Note: Although it says 664, some webhosts may require 666 instead.
Folders, CHMOD these to 775:
/admin/temp//admin/com/storage
Note: Although it says 775, some webhosts may require 777 instead.
Restoring Your Files.
If you have modified your Interspire Email Marketer files with custom functions or changed the look and feel of the application, you should now upload these files. You should check the changelog.txt file found in the root folder of the zip file you downloaded to see what files have been modified so that you can make sure your customizations all still work.
Congratulations, you are now ready to login to the your upgraded installation of Interspire Email Marketer admin panel. It will be accessible by browsing to http://www.example.com/youremailmarketerinstallation/admin.
Upgrade FAQ
Error after upgrading: Your license key is invalid – possibly an old license key
Your license key may need to be updated if you are receiving this message, Your license key is invalid – possibly an old license key after your upgrade. To fix this follow these steps:
- Go back to your invoice, it will include the license key.
- Copy the license key for your domain
- Open
admin/includes/config.php - Paste the license key in the respective spot and make sure your changes are saved
You can also paste the license key directly into the application in the ‘Application Settings’ page. You may need to log out of the application and/or clear your cache for the changes to take effect if you use this method.
I have lost or corrupted my config file. How do I fix this so that I can continue to use Interspire Email Marketer?
If you have accidentally deleted or corrupted your config file you will need to either fill in your empty/corrupted config file or create a new one. The config file should contain the following information and be saved as admin/includes/config.php:
define('SENDSTUDIO_DATABASE_TYPE', 'mysql');
define('SENDSTUDIO_DATABASE_USER', '');
define('SENDSTUDIO_DATABASE_PASS', '');
define('SENDSTUDIO_DATABASE_HOST', '');
define('SENDSTUDIO_DATABASE_NAME', '');
define('SENDSTUDIO_DATABASE_UTF8PATCH', '1');
define('SENDSTUDIO_TABLEPREFIX', '');
define('SENDSTUDIO_LICENSEKEY', '');
define('SENDSTUDIO_APPLICATION_URL', '');
define('SENDSTUDIO_IS_SETUP', 1);
define('SENDSTUDIO_DEFAULTCHARSET', 'UTF-8');You will need to fill out the following details:
SENDSTUDIO_DATABASE_TYPE: This will only ‘mysql’ as ‘pgsql’ is no longer supported in new versions of IEM.SENDSTUDIO_DATABASE_USER: This is the user name that you use to connect to your Interspire Email Marketer databaseSENDSTUDIO_DATABASE_PASS: This is the password for that databaseSENDSTUDIO_DATABASE_HOST: This is usually local host but if this does not work contact your hostSENDSTUDIO_DATABASE_NAME: This is the database that has your Interspire Email Marketer install information inSENDSTUDIO_TABLEPREFIX: This will be the first few characters of your table names. Default is ssSENDSTUDIO_LICENSEKEY: Your license key for Interspire Email MarketerSENDSTUDIO_APPLICATION_URL: The full path to your Interspire Email Marketer install. Do not add a slash to the end. I.e. ‘https://www.domain.com/iem‘
The rest of these details can be filled out by using the settings page in Interspire Email Marketer . You will need to make sure that your config file has write permissions so that Interspire Email Marketer can save the details when you edit them in the Settings page.
How do I know if I am running the most current version of Interspire Email Marketer?
You can check what version of Interspire Email Marketer you are running by looking at the version number at the bottom of the Settings page within Interspire Email Marketer. If you are not running the most up to date version then you should upgrade by following the instructions below. – Download the most current version of Interspire Email Marketer.
- Back up all of your existing files.
- Upload the new files from the zip file.
- Restore the
admin/includes/config.phpfile that you backed up in the second step. - Restore any files you have modified for rebranding purposes.
And you are done.
I get this or similar error: Langvar ‘ApplicationURL’ doesn’t exist. How can I fix it?
If you get an error such as Langvar ‘ApplicationURL’ doesn’t exist or any error regarding Langvar … doesn’t exist then most commonly this is because you are missing a language file. This commonly occurs when upgrading from one version of Interspire Email Marketer to another and not uploading all the required files. Try re-uploading all the files inside the admin/language folder.
I installed Interspire Email Marketer to the wrong folder. Can I change where it is installed?
Yes this is possible. Simply move all the files and folders to the desired directory and set the SENDSTUDIO_APPLICATION_URL in the admin/includes/config.php to where your installation is. This line should look something like this:
define('SENDSTUDIO_APPLICATION_URL', 'https://www.yourdomain.com/installfolder');