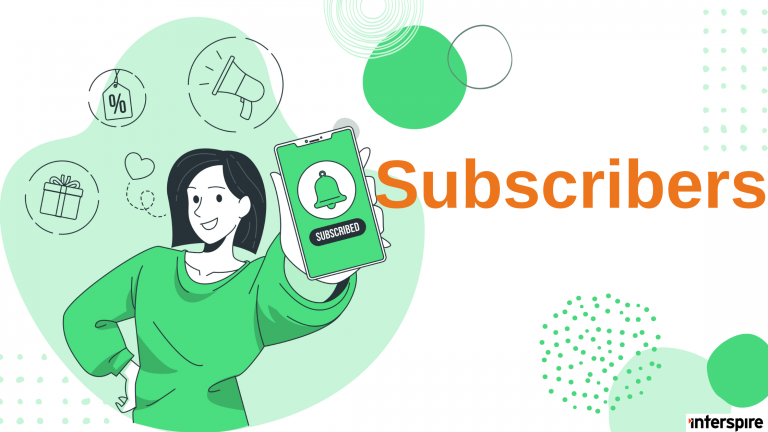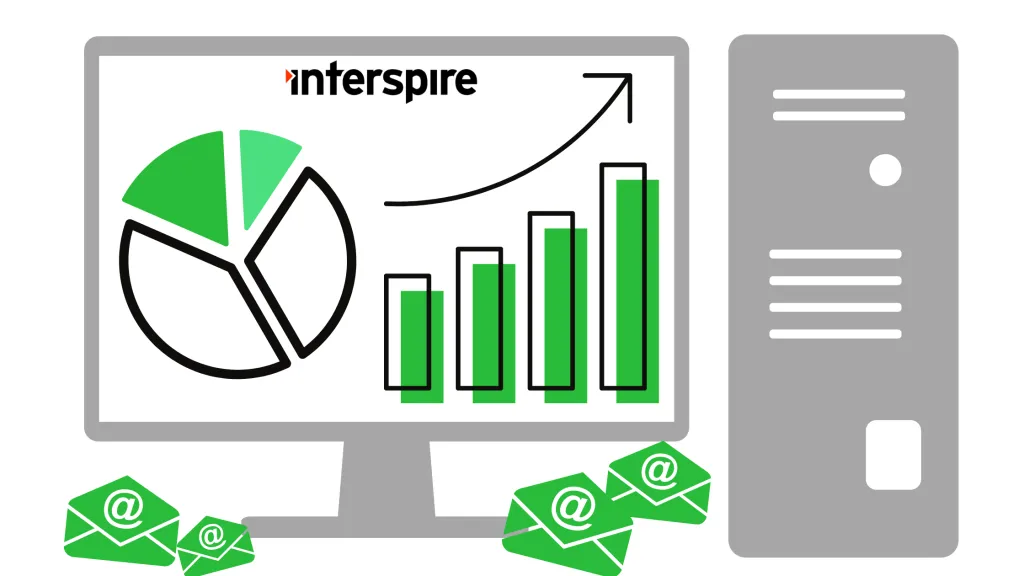Subscribers FAQ:
If we want contacts to have to ‘verify’ their email address before they are set to ‘active’ what do we need to do?
If you want people to confirm their details, edit your subscription form and tick the ‘Require Confirmation’ checkbox.
This will make Interspire Email Marketer send them an email with a link in it for them to click and it will make them active in the database once they have clicked that link.
I am trying to import a contact list into Interspire Email Marketer but am unable to find the custom fields associated with my list.
When you import a list into Interspire Email Marketer that has custom fields in it you will first need to create custom fields in the ‘Manage Custom Fields’ page in the ‘Contact List’ menu and associate them with the list you want to import to.
Once this is done you will be able to associate the headers or fields in your import file to the appropriate custom fields.
How do I view my Contact Lists and Contacts once I have created them?
You can view your contacts by simply selecting ‘Manage Contacts’ from the ‘Contacts’ menu.
This will show you a list of all of your contact lists so that you can choose the one that you want to manage. (If you only have one list then Interspire Email Marketer will skip this step). Next you will be shown filtering options so that you can search your list more easily.
Once you have selected this you will be shown a list of all contacts that match your search criteria so that you can then view their custom fields, edit their status and a variety of other options.
What happens to my contacts when I add them to a banned email list?
When you have a list of banned users and you send to a contact list Interspire Email Marketer will check your banned users list and remove any emails from the list of recipients for that send.
The contacts status will not be affected.
Can I subscribe someone to my contact list by having them send a blank email to me?
You can’t do that with Interspire Email Marketer but there is a different way. Interspire Email Marketer includes the ability to create a custom subscription form that you can add to your web site.
When your visitors fill out this form all of their details (including custom fields) are saved into your Interspire Email Marketer database. If you need to subscribe them automatically, you can use the hidden form approach.
To do this, simply create a Interspire Email Marketer form and use JavaScript to automatically submit the form. Add this code to the end of the page:
<script>document.forms[0].submit();</script>
You will also need to pre-populate the form fields. You can do this using PHP. If you’re not sure how we’re more than happy to show you if you get stuck – just send an email from the client area.
Is it possible to download the list of individuals who have opened newsletters? If so, is there a way to do this for multiple newsletters within the same contact list?
You can export people who have opened a specific newsletter. To do that, when you select your contact list make sure you tick “Yes Use Filtering Options”.
Then you can choose which newsletter to filter by.
How do I re activate a contact that has already been unsubscribed?
To re activate unsubscribed users simply follow these steps.
- Click the menu item ‘Contacts->View Contacts’
- Select the radio option ‘Specific contacts from within the selected lists below’
- Either select ‘–All Lists–‘ to show all unsubscribed people or select the contact list that you are after for a more refined list.
- On the filtering options page select ‘Status->Unsubscribed’
- Select Next.
That will take you to a page that will display all the unsubscribed email addresses for your contact list.
To resubscribe them simply select the ‘Edit’ option corresponding to their email address and change the ‘Status’ to ‘Active’.
How do I check to make sure that my contact lists have legitimate contacts?
The easiest way to make sure that your contacts are legitimate is to simply email them a conformation email. If they confirm then they are most likely legitimate and you can start emailing them.
You can then search your contacts an filter by unconfirmed that have been there for over 3-4 weeks and remove them if you wish to keep your lists cleaner.
I am manually adding contacts, but I can’t find where to add their first name, last name etc?
Firstly, you’ll need to create the first name, last name and any other fields that you’d like as “Custom Fields”. Custom fields are any fields or ‘data’ that you wish to collect from your contacts. You can then use these custom fields in your newsletters when you send them out.
You can create your custom fields by selecting the menu item ‘Manage Custom Fields’ from the ‘Contact List’ menu. It is a simple process then to create as many custom fields as you like.
Once they have been created, you will then be able to include them when you manually add contacts.
How do I add new information for each of my contacts?
You could create a custom field to handle this.
Go to the ‘Contact Lists’ menu, choose ‘Manage Custom Fields’.
Create your new field as a text field.
When you get to the last step, make sure you tick the right contact list for the promotion code to be ‘attached’ to.
You will then need to either edit each contact and put the code in manually (this is ok if you have 5 contacts) or:
- export your contacts email addresses.
- edit the csv file in excel or a similar program.
- add a new promotion code column and put a code per-contact in.
- import your contacts again. Make sure you tick ‘Update Existing Contacts’.
This will ONLY affect the columns you have added to your import file. It will not touch any other data (eg ‘first name’).
How can I easily change my contacts from Text to HTML?
You can do this easier from the ‘Manage Contact List’ option.
Check the box next to the contact list that you wish to change and then select the option from the drop down menu above to ‘Change to HTML’.
This will change the whole list for you.
When creating a form, how can I add a hidden field that will show up on the email notification that the list owner gets when a new contact joins an email list?
Create a new custom field (eg “form referrer”) as a text-field.
Include it in your form.
When you “Get HTML” you can change it to a hidden field.
For example change:
<input type="text" name="CustomFields[XX]" value="">
to
<input type="hidden" name="CustomFields[XX]" value="http://www.domain.com/">;
and it will be processed as normal with the other custom fields.
Make sure you only change the “type” and not the name of the field itself.
I have all my custom fields set up according to the field headers in my import file but can not import my list. Why?
One common reason for this is that you have set your custom fields to be required but have entries in your data that are empty.
To be able to import your list you will have to either remove the ‘required’ setting on the custom fields or fill in the appropriate data.