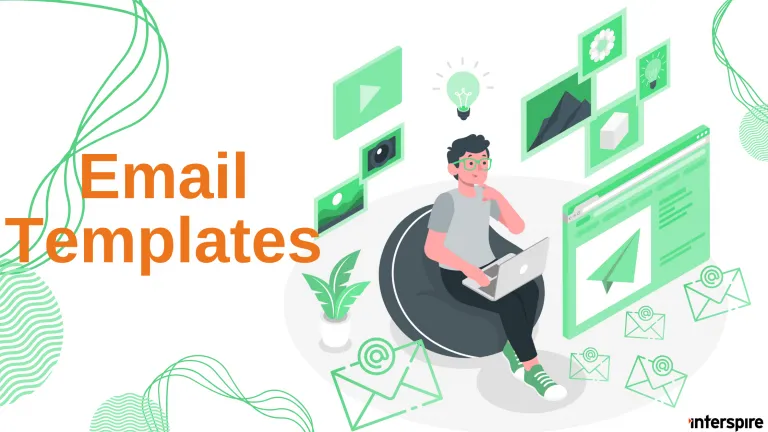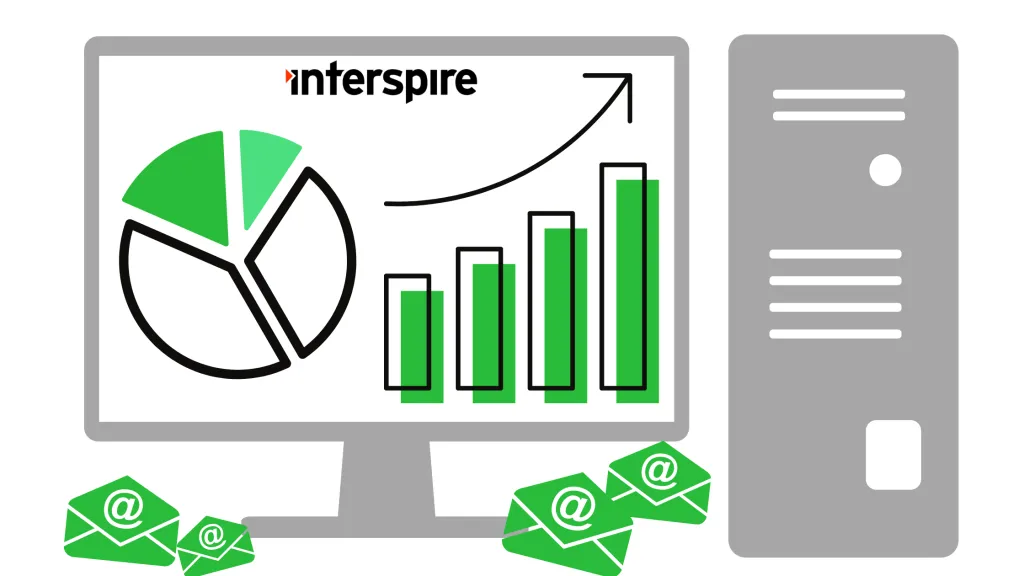Email Templates FAQ:
What you can do to make full use of your email templates.
Creating your email campaigns will never be the same again once you start using the template system to its full effect. This guide is intended to let you know exactly what the template system is capable of helping you do to make creating emails easy. It will also let you in on many tips to creating email templates that will be read and enjoyed by more people.
Good ideas for better layouts.
There are many things that you can do to improve the look and functionality of your email campaigns and autoresponders. Here are a few that have been proven to help your email look better and increase repeat opens by your contacts. Remember, even though you are limited by CSS and HTML that you can use and image size that you should send you can still be very creative and develop amazing email templates that will look the same to all your contacts no matter what email application they use.
One of the biggest issues people have when creating email templates is using background images. Microsoft Outlook 2007 and some other email clients do not support this element and as such if you are relying on a background image to make your email then you will loose this for many of your potential contacts.
Remember that many email clients such as Gmail and Hotmail will not render any code before the tag. This means that if you try to add CSS styles to your code by creating classes and defining the CSS rules in the your CSS will not be rendered. To get around this remember to always make use of inline CSS. Add your styles to the individual elements such as tables, table rows, text etc. This may take a lot longer to do but will ensure that your emails look good for everyone that views them.
Make sure that you do not make your email templates wider then 500 – 650 pixels. This will ensure that none of your users should have to scroll horizontally to view the content of your email.
Try not to use 1×1 pixel spacer gifs (to force widths in your table data cells) as this can cause your email to be picked up as spam.
Make sure you make good use of the first 3-4 inches of your email campaign. Many contacts will have a preview pane set up in their email client and this is the first thing that they will see. If you grab their attention here then they will be more likely to open your email and read further.
Make sure that you use correct HTML when creating your email campaigns. Invalid HTML can cause many problems when trying to render in email clients.
Do not add any JavaScript to your email. Whilst this can make websites function well and look amazing, email clients will not understand this and will break your email.
Make sure to add a link to a web version of your email. You can do this by adding the custom field %%webversion%% to your email. This will ensure that if your contact cannot for some reason see the email in their email client they will be able to view it online.
Use the alt element for all images. This does not work for all email clients but will for most. It will also enable those users that do not download or cannot download images to know what the image was intended to be. You can use this like alt=”Company Logo” etc.
Do not try to embed Flash movies or any other type of movie file as most email clients will not render these correctly. Instead you can create a screen shot of these files and include that image as a link to the movie file hosted on your website. This will not only decrease the size of your email campaign, it will also ensure that your contacts can all see what you are sending them.
How to make sure that your emails look the same in all different email clients.
One of the most important things to do with email marketing is to test. You need to make sure that your email will look the same (or at the very least still look good) when viewed in different email clients such as Gmail, Outlook 2007, Thunderbird etc.
To aid in this you can use the built in feature for ‘Email Client Compatibility’. This feature will give you an idea on what your emails will look like in many different email clients. It will show you a display as well as inform you of the reason why the email will be displayed the way it is.
Most email clients will not render your code that you place before the tags so with this in mind you should try to avoid any vital code being placed here. You can still include tags such as title=”My Email Campaign” so that when you display this in the web browser your users will be able to see the title of the document. These tags simply wont render in the email when it is sent.
What this means is that you should avoid adding CSS styles and classes etc. to the section of your emails HTML. Adding this here and applying it to different elements in your HTML will result in no style being added to your emails. Do not have <style><!-- tags. This will render in some clients but not all. Simply make all your CSS styles inline and this will solve this problem.
Some examples of CSS and HTML elements that you should not use are:
Gmail doesn’t like the CSS property background or background color so you should use the HTML tag bgcolor to set the background color.
Hotmail does not render border tags so this can place restrictions on you when you are using border for underlining text or placing a line on top of your tables etc.
If you have a block of paragraphs you should separate them by using:
&amp;lt;br /&amp;gt;&amp;lt;br /&amp;gt;
rather than
&amp;lt;p&amp;gt;&amp;lt;br /&amp;gt;&amp;lt;/p&amp;gt; as some email clients will neglect to add the space between the paragraphs.
Because most email clients strip out your CSS from the tags you should wrap your email in a table and add your CSS to that. This way you can add background colors that will appear in all email clients.
The WYSIWYG editor (Non-breaking space) into your HTML code if there is no text in a table cell you should replace this with to take up the space.
If you are using images as corners to make a rounded corner effect you should make them at least 25px tall to avoid cell padding from showing up.
With the release of Microsoft’s Outlook 2007 email rendering capabilities took a big step backwards. For a full list of the HTML and CSS elements supported by Outlook 2007 please have a look at this MSDN page.
How to include colour themes into your emails.
The application has built into it a theme changer so that you can create one email template that contains certain code snippets and then when creating an email campaign or autoresponder you can change the colour theme of your email with a click of a button. Here is how.
To do this, you will need to add certain tags to your HTML code. When a template is seen by the editor to contain these tags it will display a theme button that you can use to select a colour theme to use for your email.
The theme changer will look through your HTML to find special tags designed to let it know that you want to change the color of that particular element.
Your code should then include something like the following: name=”tid” description=”mediumBgcolor”
This would then set that particular elements background color to the medium variation of the theme you choose.
This would then allow the editor to change the background color of the table element when you change the theme.
The different shade variations you can use are:
- lightest
- light
- medium
- dark
- darkest
The different built in elements include:
- BorderColor
- BorderBottomColor
- BackgroundColor
- Bgcolor
- Color
The color shades should always be written in lower case and the element selectors should be written as they appear above.
I upgraded to Interspire Email Marketer and now I have multiple copies of the same built in templates. What do I do?
This is because the way that Interspire Email Marketer handles templates was changed in this release. The templates have been ordered into catagories and have been renamed to help you find your desired template faster.
To fix this simply remove all templates that have brackets in their name such as ‘Business (2 column)’. The built in templates are located in the ‘admin/resources/email_templates’ folder in your installation.
This will remove all your duplicate templates.
How do I create a built in template for Interspire Email Marketer?
If you want to create a built in template then you will need to create a folder for the category and then a folder that contains the email template.
Both of these folders should be named as you want them to be named in Interspire Email Marketer .
You will then need to place this folder in the ‘admin/resources/email_templates’ folder.
Make sure that the email campaign that you create is in ‘index.html’ so that Interspire Email Marketer will load this.
You can have a look at the other email campaigns if you are still unsure.
I already have an email template. Can I use this in Interspire Email Marketer?
Yes, if you have an existing email template you’d like to use then you can simply upload it into Interspire Email Marketer using the Create Template option.
If your template is located on your computer you can select the option to ‘Upload a file from my computer’. This will upload your template into Interspire Email Marketer .
Once you have created the template you can then assign the template to different users by editing the users from the ‘User Accounts’ section and selecting this template as one that is available to that user.
How do I install the new template pack that I have just purchased?
To install the template packs that you have purchased you simply need to upload the files and folders into the ‘admin/resources/email_templates’ folder in you Interspire Email Marketer installation directory on your server.
Interspire Email Marketer will load these templates immediately.
How can I modify the built in templates in Interspire Email Marketer?
You can find all the files etc associated with the built in templates in the ‘admin/resources/email_templates’ folder in your Interspire Email Marketer installation directory.
You can then edit these however you wish. Just remember to leave the HTML page as ‘index.html’ and all the files/folders in the same locations as they are.
Where are the HTML files for the email templates located?
The HTML files for all email templates in Interspire Email Marketer are located in the admin/resources/email_templates folder of your Interspire Email Marketer installation. The templates contain HTML and images and are organized first by category (such as Business or Sports) and then by each individual template.
How do custom email templates work?
A custom email template is an email template that is created specifically for your needs and can be used as the foundation of a new email campaign or autoresponder. Using a template as the basis of your email campaigns ensures that they will look the same each time you send a campaign, because they will be based off the same initial design.
If you’ve already created an existing custom email template, then you can add a preview image for your template by creating a 247px x 200px GIF image and placing it in the admin/resources/usertemplatepreviews folder. You will need to call it IDpreview.gif, where ID is the ID of your custom email template, such as 4preview.gif.