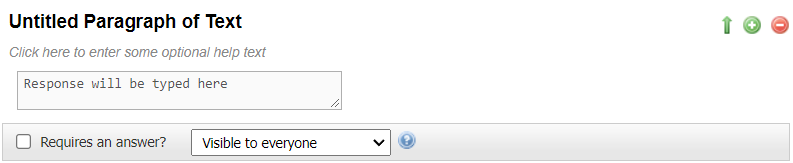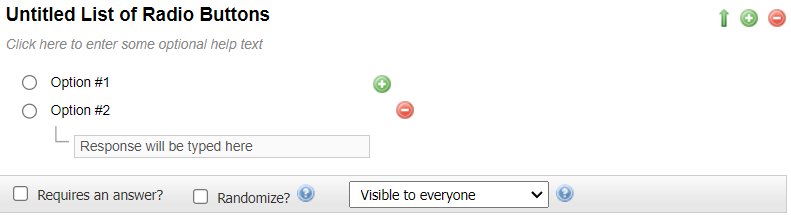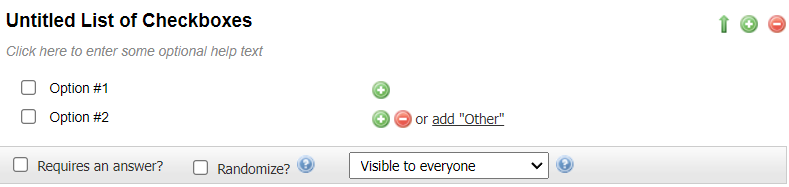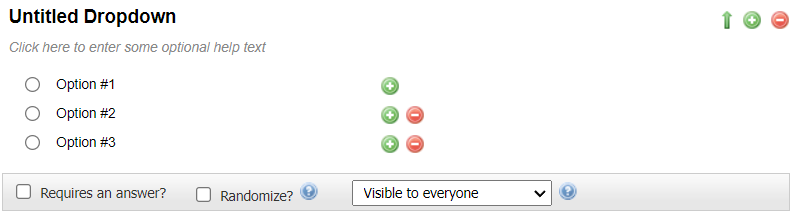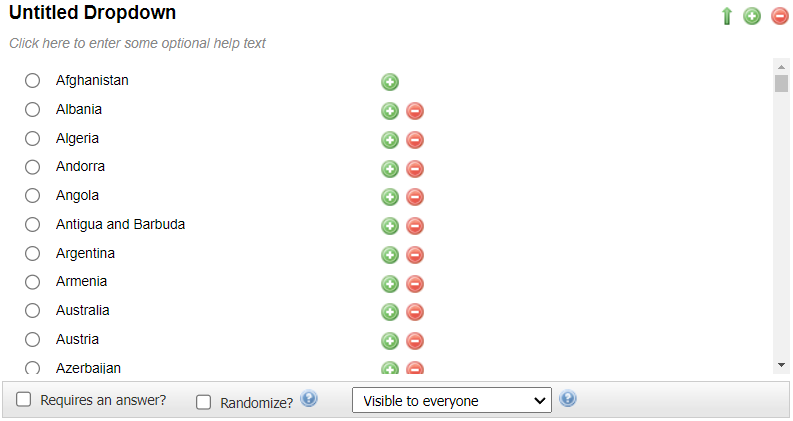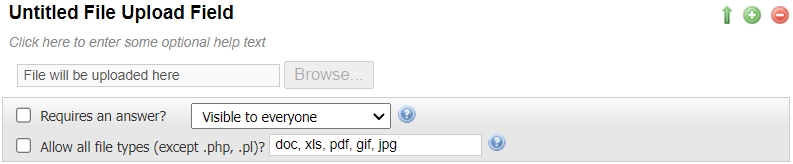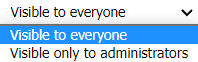Surveys
This chapter discusses how to use the Surveys menu in the navigation bar.

Surveys Overview
Surveys are tools used to to collect information about your contacts, your products, or your services.
Survey results can be used to gather customer insights, determine how well your company is serving client needs and to identify opportunities for improvement.
Viewing and Managing Surveys
To view and manage your surveys, click Surveys in the navigation bar, then select View Surveys.
The screen displays a list of surveys you have created. Select a survey and click Next.
This screen allows you to:
- Create a survey.
- Edit the design and content of your survey.
- Delete selected survey(s) from Interspire Email Marketer. The deleted survey cannot be retrieved.
- View results of the selected survey(s).
- Export responses of the survey to a CSV (Comma-Separated value) file for further analysis.
Viewing Survey
| Create a Survey | Click this to create a new survey. See Creating a Survey for more information. |
| Delete Selected | Select one or more surveys, click this to delete selected survey(s) from Interspire Email Marketer. |
| Name | This displays the name of the survey. |
| Date Created | This displays the date on which the survey was created. |
| Last Edited | This displays the date on which the survey was last edited. |
| Responses | This shows the number of responses received from the selected survey(s). |
| Action | - Click Preview to see a full-screen version of the survey. - Click View Results to see the results of the survey. - Click Export Responses to save the survey’s responses as a CSV (Comma Separated Value) file. - Click Edit to modify the content and design of your survey. - Click Delete to remove the survey from Interspire Email Marketer. The deleted survey cannot be retrieved. |
Creating a Survey
Take the following steps to create a survey:
- Click Surveys in the navigation bar, then select Create Surveys.
- You will be directed to the Survey Designer page.

- Enter a new Survey Name.
- Enter your introductions or instructions.
- Design your survey by dragging a field from the left to right.
Survey Designer Fields
Other Designer Fields Details
- Click Survey Settings to configure the settings of your survey.

Choose between a header text or a logo to place at the top of your survey. Type in your text if you choose “Display text at the top of the survey” or upload your logo image via clicking “Choose File” if you choose “Display my logo at the top of the survey”.
When the survey is completed, you can choose to either thank the respondents or take them directly to the web page.
Tick “Yes, send responses to this email address:” if you want to receive an email with the completed survey responses.
Type in the error message you want your respondents to see if something goes wrong when they are trying to answer the survey or submit their responses.
You can edit the text where the respondents will click after they finish answering the survey. This text will be shown on the button at the bottom of the page.
Click Save and Continue to be directed back to the Survey Designer page or click Save and Exit to be directed to the survey lists.
You can now use the survey by inserting the survey link to your email campaign.
Note: To insert a survey link in an email campaign, see Inserting Survey Link
Survey Results
To view the results of your survey, click Survey in the navigation bar, then click Survey Results. Select the survey you want to see from the list and click View Results. The survey response screen displays.

The Survey Response screen allows you to:
- Export Responses
- Browse Responses
- View the questions or statements of the survey and the responses.
- View the percentage and number of responses per choices.
Survey Response Screen
| Export Response | Click this to export your survey results. |
| Browse Responses One-by-one | Click this to browse and view the detailed response per respondent. |
| Percent | This diplays the response rate percentage. |
| Responses | This displays the number of responses per question and choices. |
| Browse… | Click this link to browse and view the detailed response per respondent. This link works the same as of the Browse Responses One-by-one tab. |
Browsing Responses
To browse the responses of your survey, click Survey in the navigation bar, then click Browse Responses. Select the survey you want to browse from the survey list and click Browse Responses. The screen shows the detailed response per person or respondent.
Browsing Responses Screen
| Edit Response | Select this to edit the survey response, the Editing Response screen displays. Save your edits or click Exit to return to viewing the response without making any changes. |
| Delete Response | Select this to delete the survey result of the respondent you are currently browsing. |
| Response # Drop-down Menu | Click this to skip and select a particular survey response you want to browse. |
| Next | Click this to go the next survey response. |
| Exit | Click this to return to the Browse Survey Responses screen. |
Exporting Responses
To export a survey result, click Survey in the navigation bar, then click Exporting Responses. Select the survey you want to export from the survey list and click Download Responses.
Alternatively, you can export survey responses by:
- Using the Surveys > View Surveys screen by clicking the Export Responses link.
- Clicking the Export Response tab in the Survey Response screen. See Survey Results for more information.